Contents
各サイトに飛べるボタンについて
こちらでは、商品詳細ページの画面上部にある10個のボタンについて説明していきます。
まず、商品画像の下部に10個のボタンが表示されています。
こちらのボタンをタップすると、出品規制・FBA料金シミュレーター・各ECサイトの検索機能をワンタップで確認することができます。
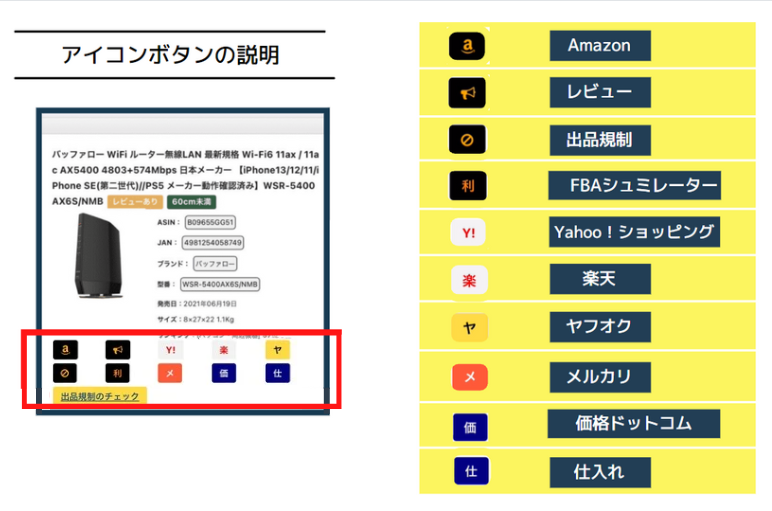
それではこの10個のボタンについて、ひとつずつ説明していきます。
Amazonのボタン
【a】ボタンをタップします。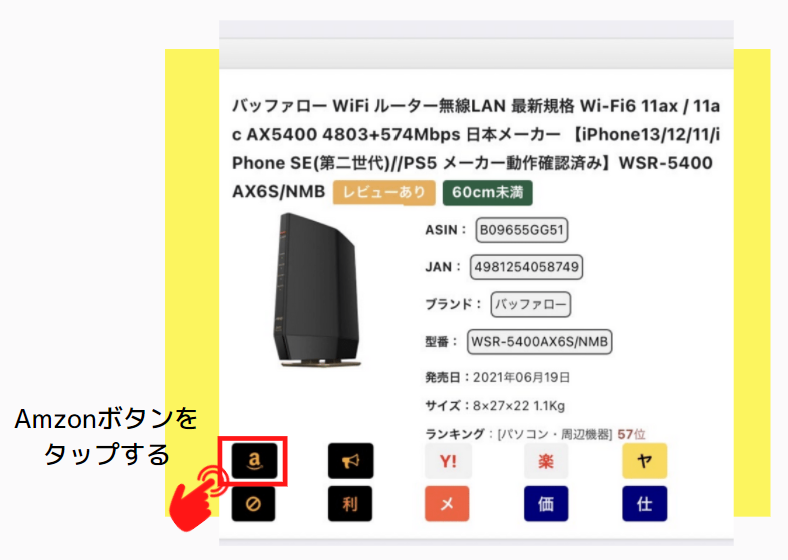
すると、Amazonサイトの商品ページが表示されます。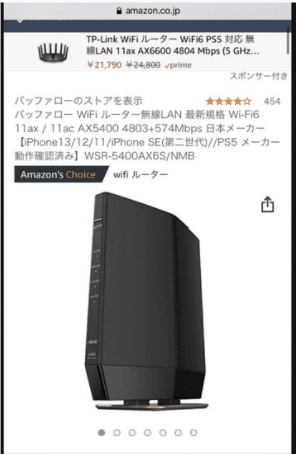
レビューボタン
【レビュー】ボタンをタップします。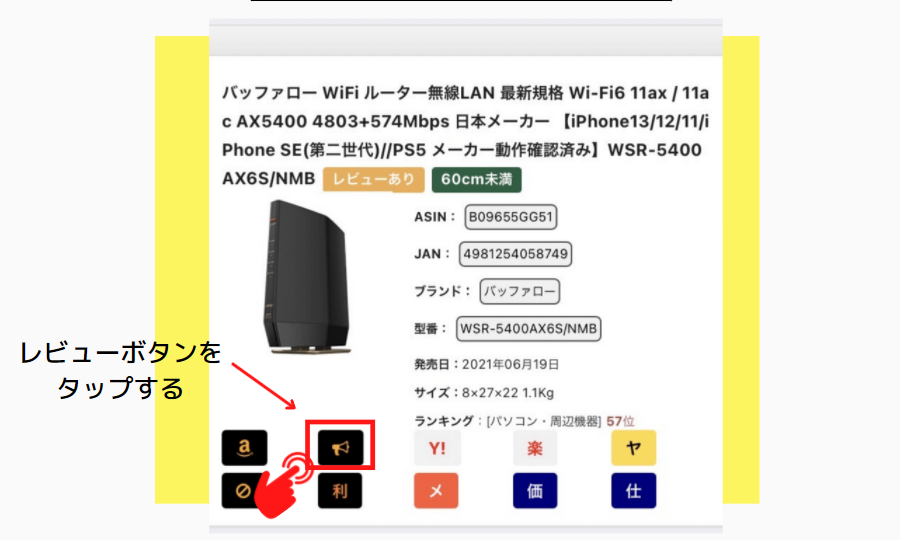
すると、Amazonサイトの商品のカスタマーレビューページに飛びます。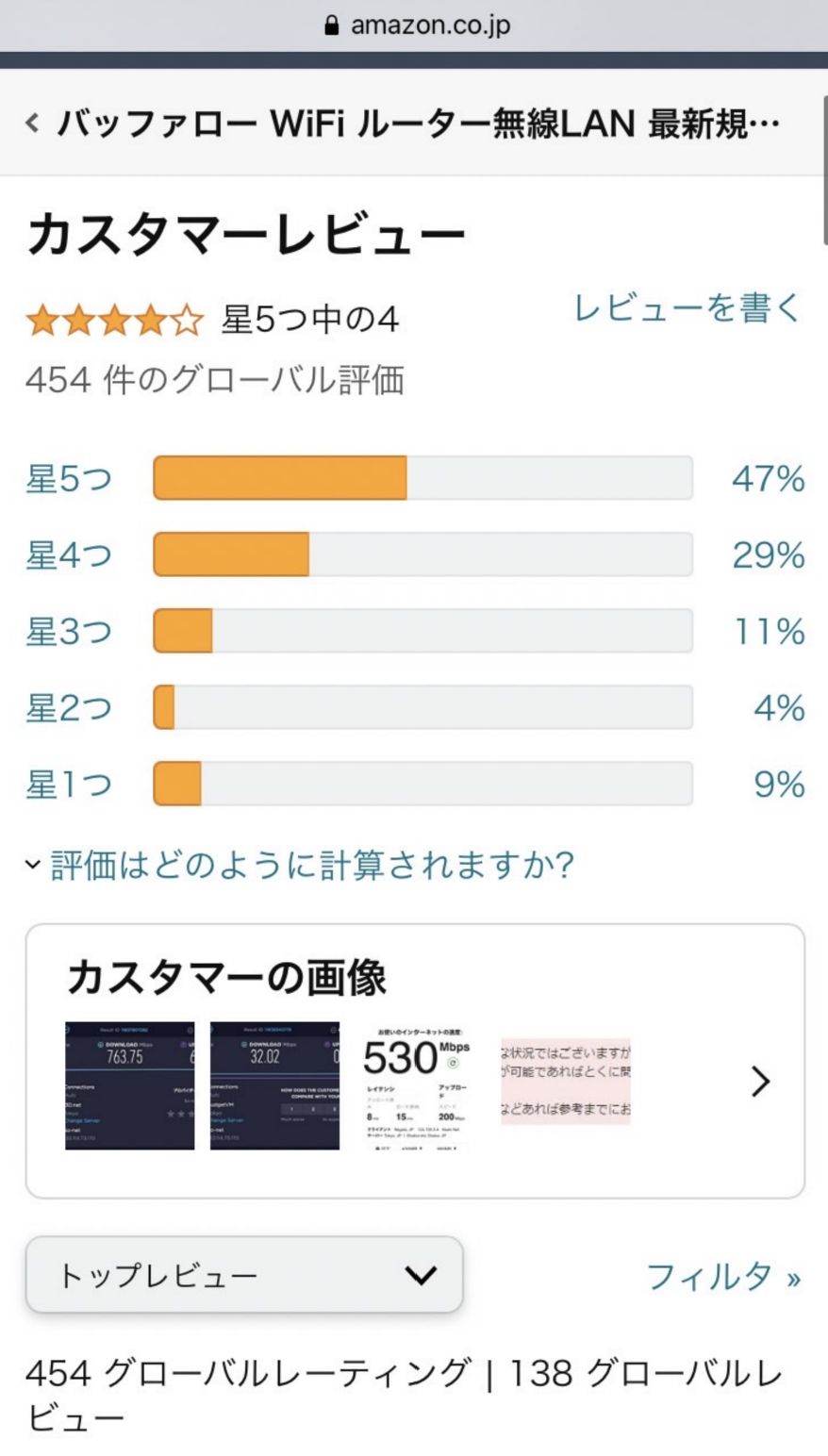
Yahoo!ショッピングボタン
【Y!】ボタンをタップします。
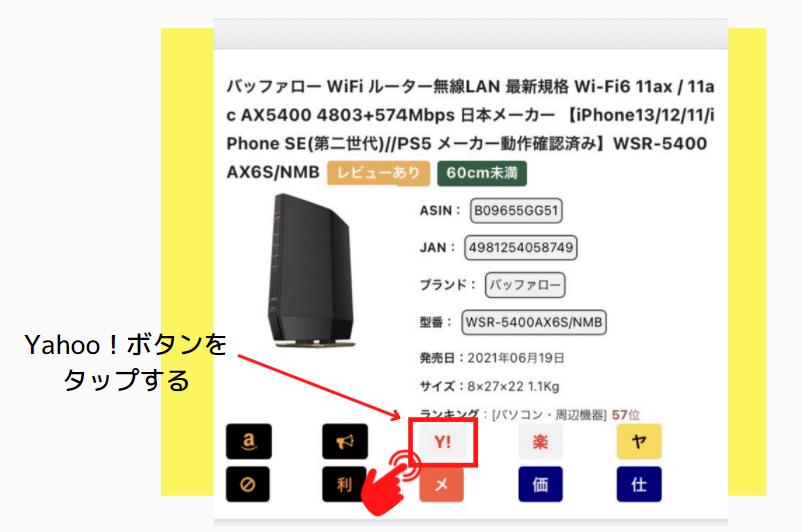
すると、3つの検索方法が表示されます。
①【タイトルで検索】
②【JANで検索】
③【型番で検索】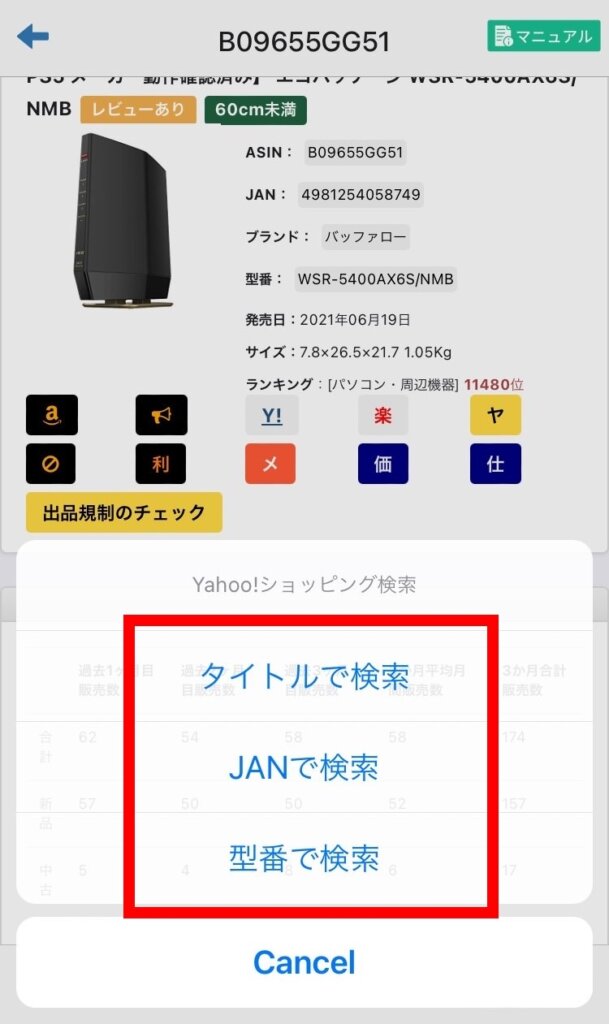
試しに、【タイトルで検索】をタップします。
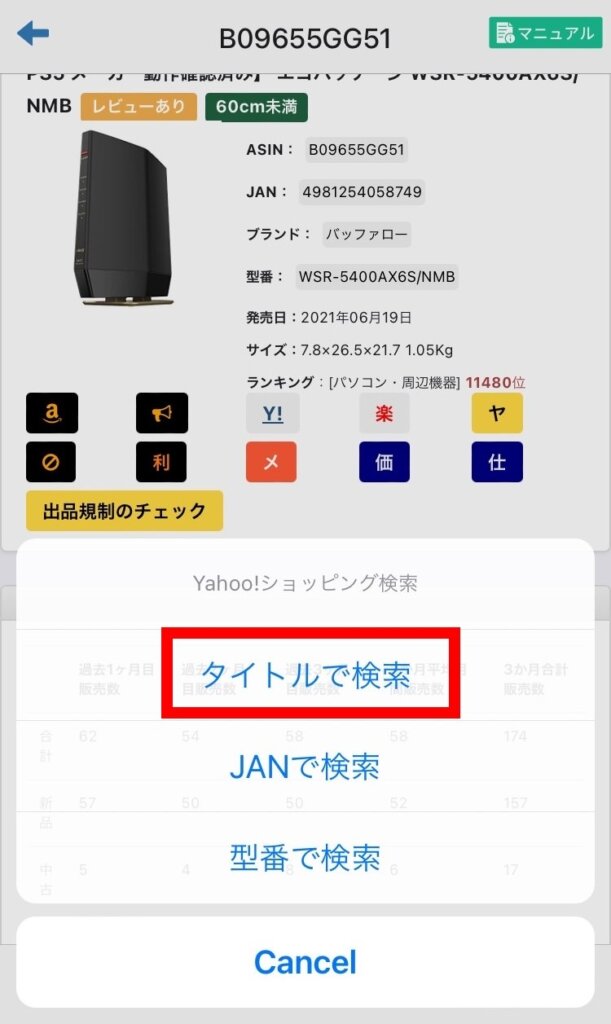
すると、ヤフーショッピングサイトの検索窓にタイトルが入った状態で、該当の商品が表示されます。
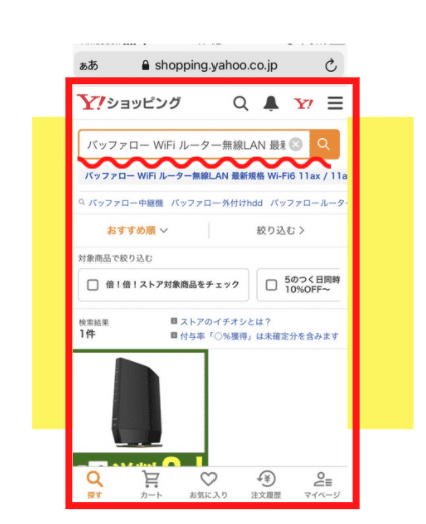
次に、JANコード検索を試してみます。
【JANで検索】をタップする。
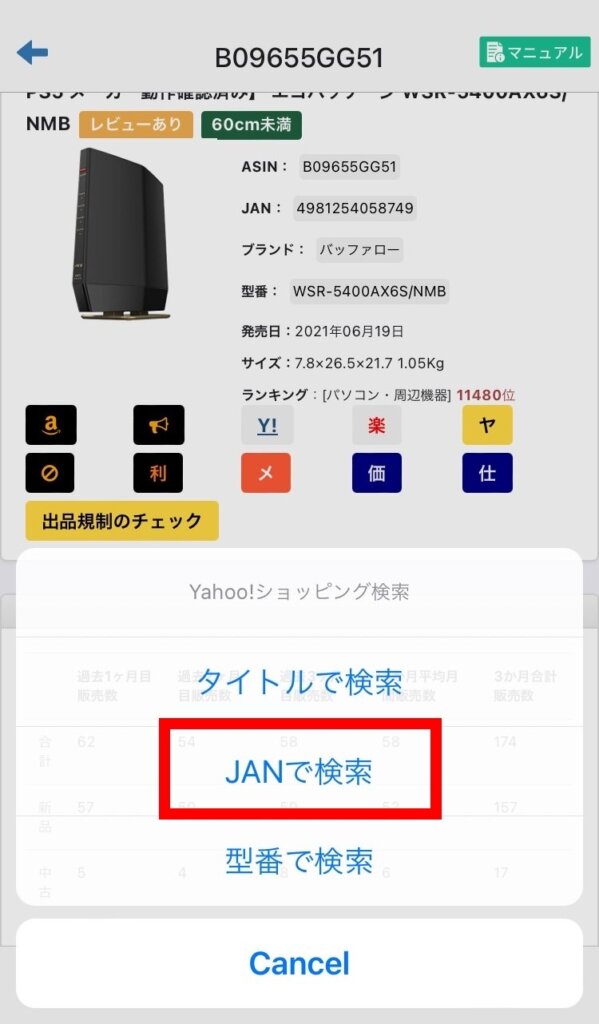
すると、検索窓にJANコードが自動的に入力され、該当する商品が表示されます。
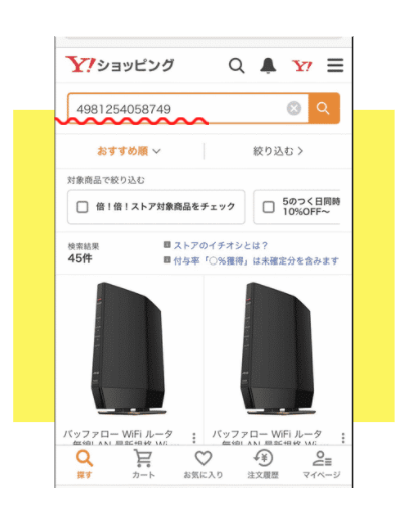
最後に【型番で検索】をタップする。
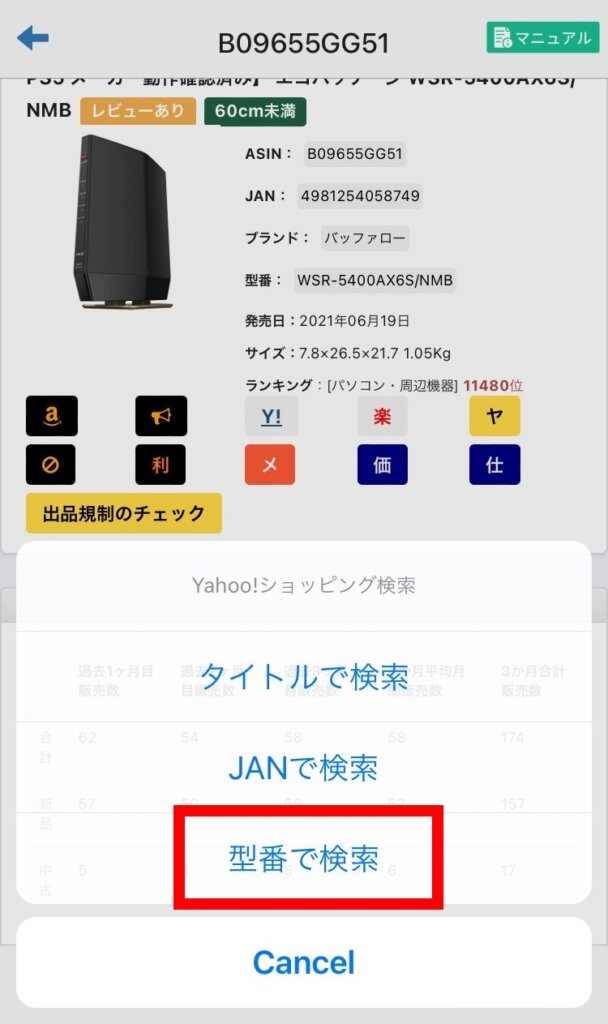
すると、検索窓に型番が自動的に入力され、該当する商品が表示されます。
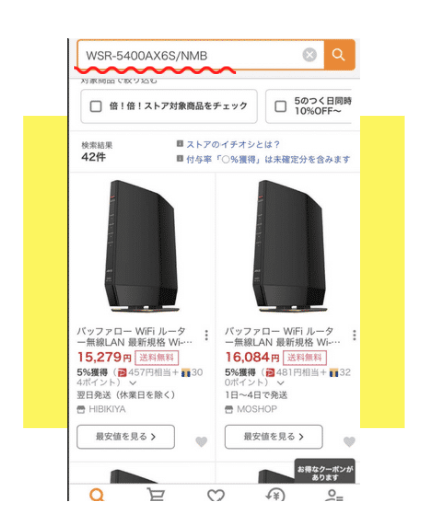
※本商品に関しては、【タイトルで検索】・【JANで検索】・【型番検索】が表示されていましたが、Amazonの商品の中には【型番で検索】の表示が無い場合があります。その際は【タイトルで検索】・【JANで検索】にて検索を行ってください。
楽天ボタン
楽天ボタンをタップします。
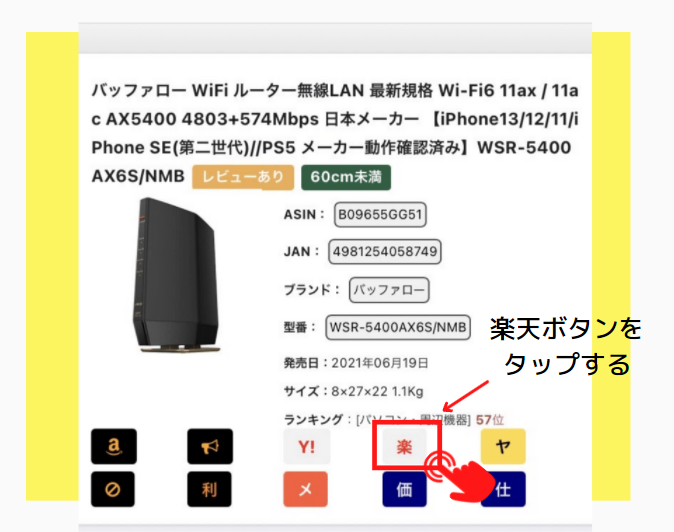
するとヤフーショッピングサイトと同様に3つの検索方法が表示されます。
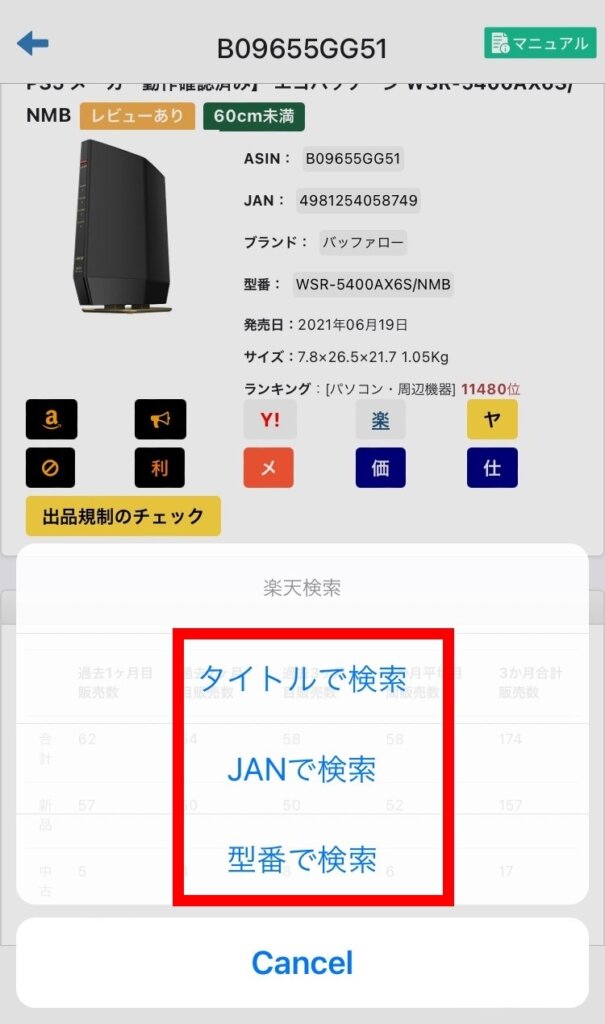
タイトルで検索をタップします。
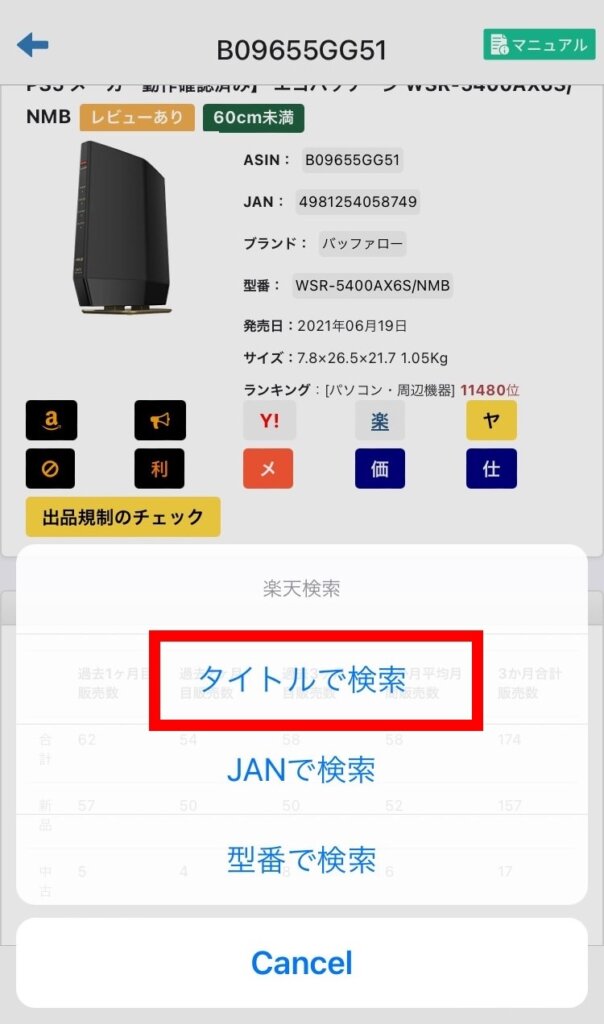
すると、楽天市場サイトの検索窓に商品名が入った状態で、該当の商品が表示されます。
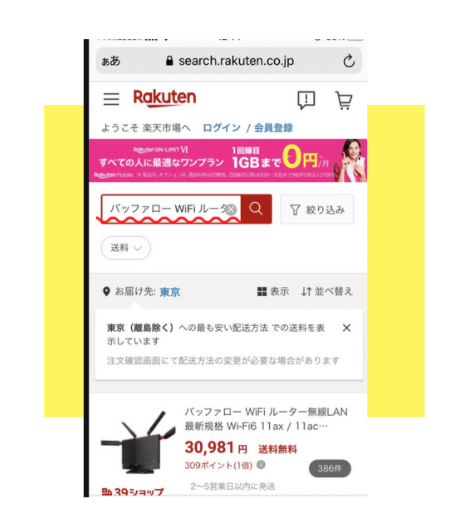
【JANで検索】・【型番で検索】に関しては、ヤフーショッピングサイトと同様の検索が可能となります。
ヤフオクボタン
【ヤ】ボタンをタップします。
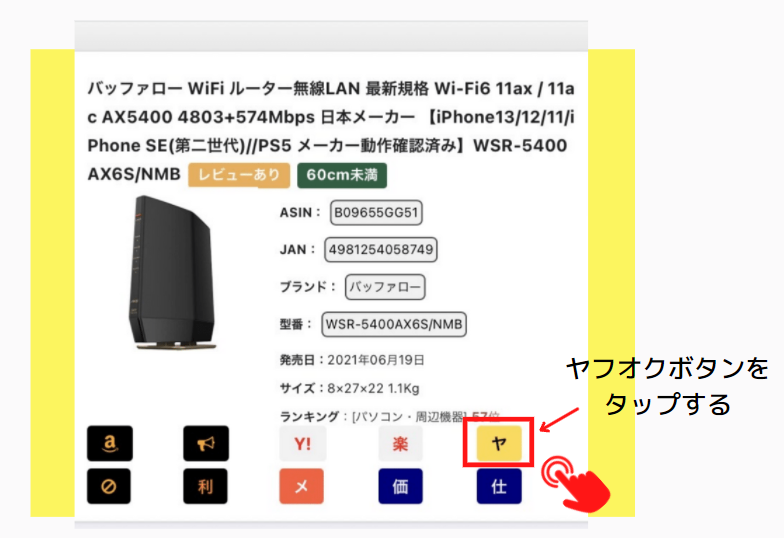
するとヤフーショッピングサイトと同様に3つの検索方法が表示されます。
タイトルで検索をタップします。
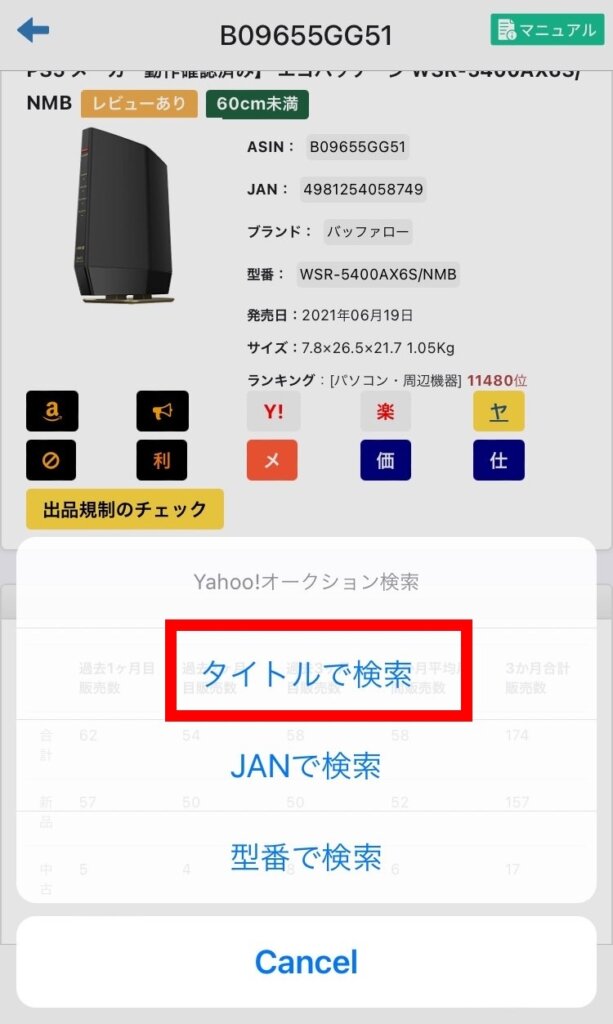
すると、ヤフオクサイトの検索窓に商品名が入った状態で、該当の商品が表示されます。
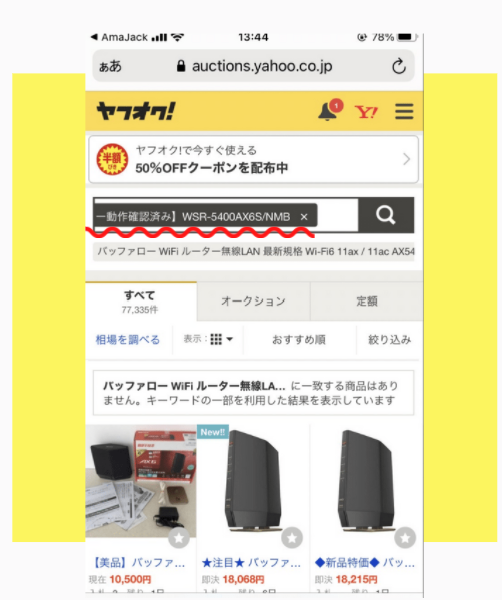
【JANで検索】・【型番で検索】もヤフーショッピングサイトと同様の検索が可能となります。
出品規制ボタン
【出品規制】ボタンをタップします。
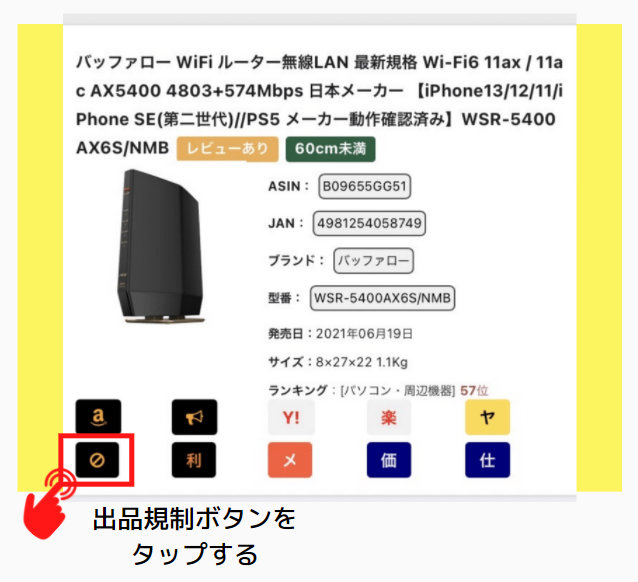
すると、セラーセントラル(出品者が商品の販売を行うために利用できる販売管理画面)サイトに飛びます。
※セラーセントラルにログインを求められた場合は、ログインをお願いします。
※Amazonで出品アカウントも持っていない方は、出品用アカウント作成をお願いします。
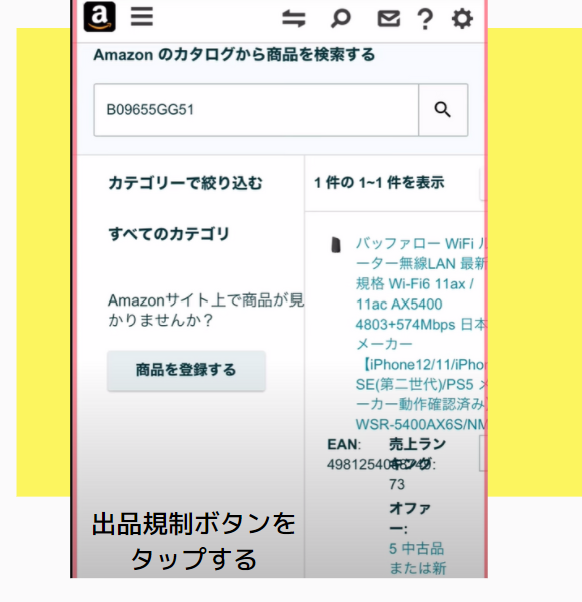
商品は表示されるのですが、スマホの画面では見にくい状態なので、画面の設定を切り替えます。
iPhoneの場合とAndroidの場合では操作方法が異なりますので、各々説明していきます。
iPhoneの場合
iPhoneの場合は、画面左上の【ぁあ】をタップします。
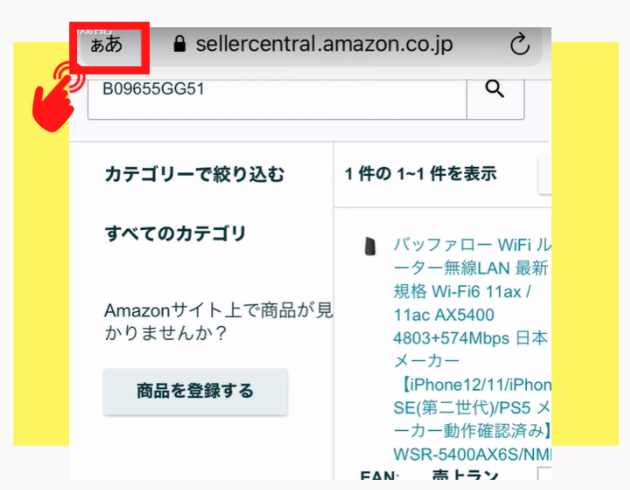
メニューバーが表示されるので、【デスクトップ用Webサイトを表示】をタップします。
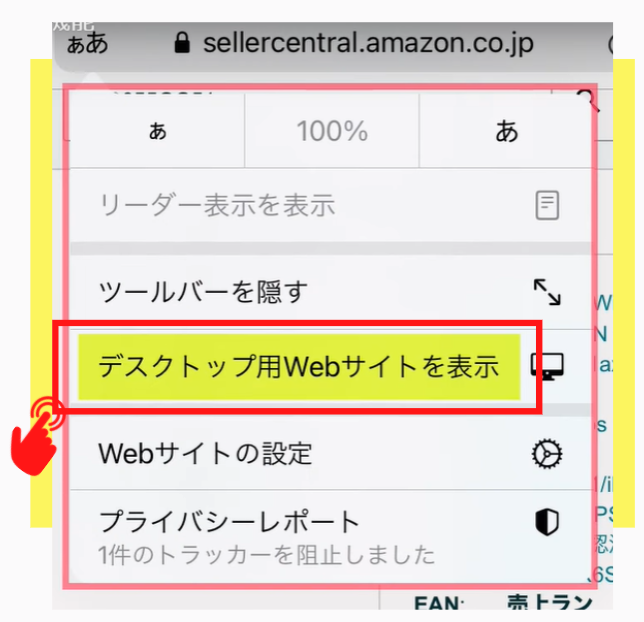
すると、スマホ上でも画面全体が表示されることにより、見やすくなります。
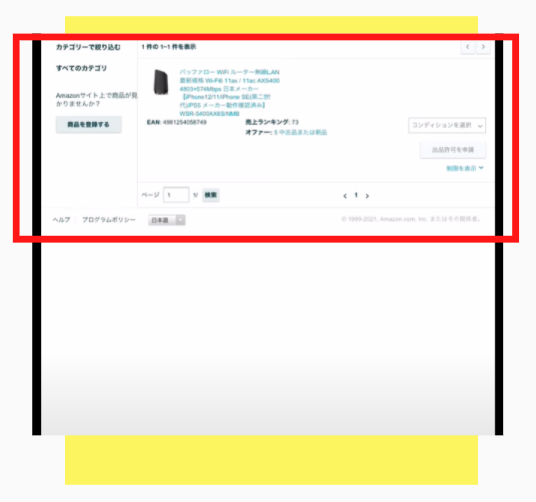
Androidの場合
Androidの場合は、画面右下にある【三】のボタンをタップします。
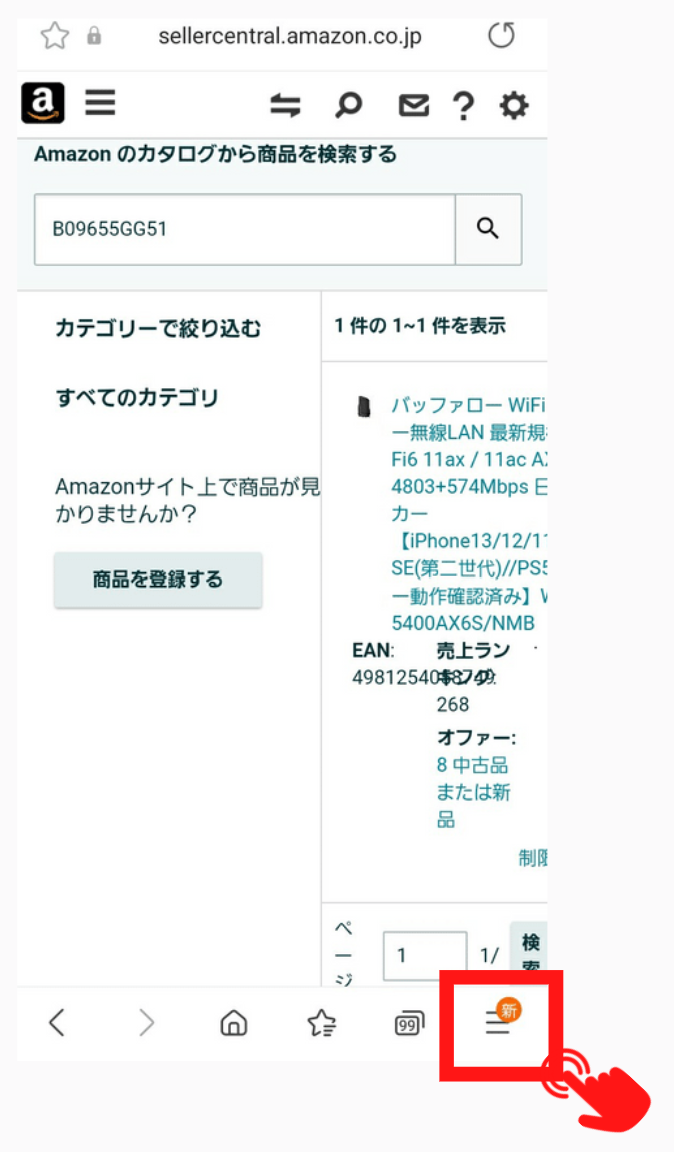
すると、メニューバーが表示されるので、【PC版サイト】をタップします。
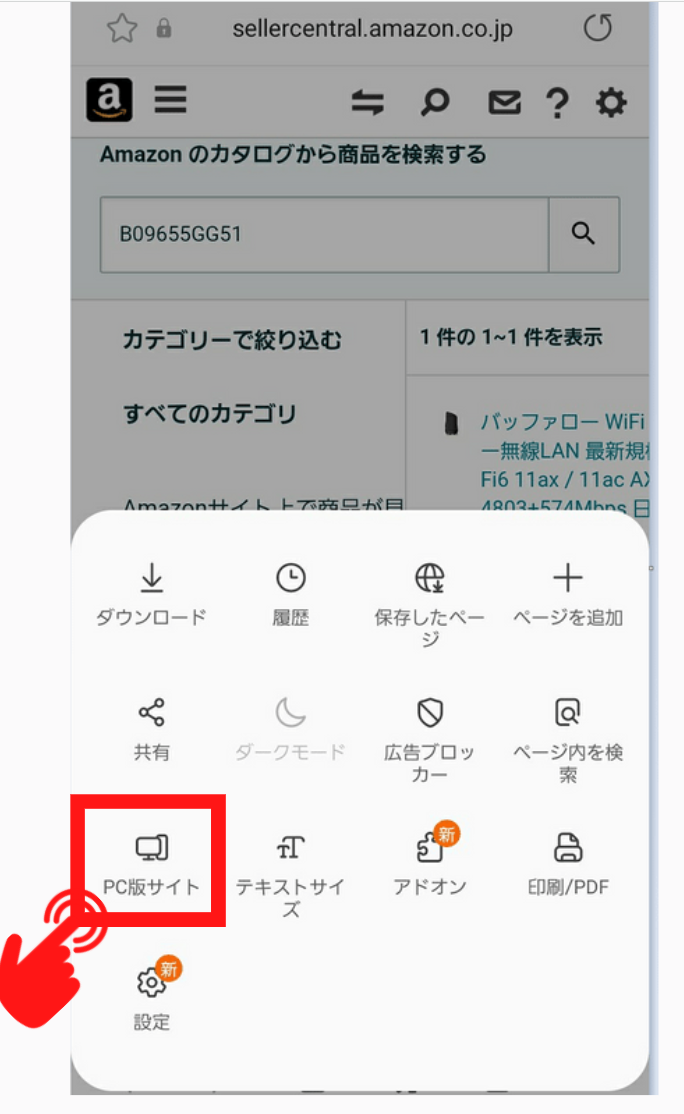
するとスマホ上でも画面全体が表示されることによって、見やすくなります。
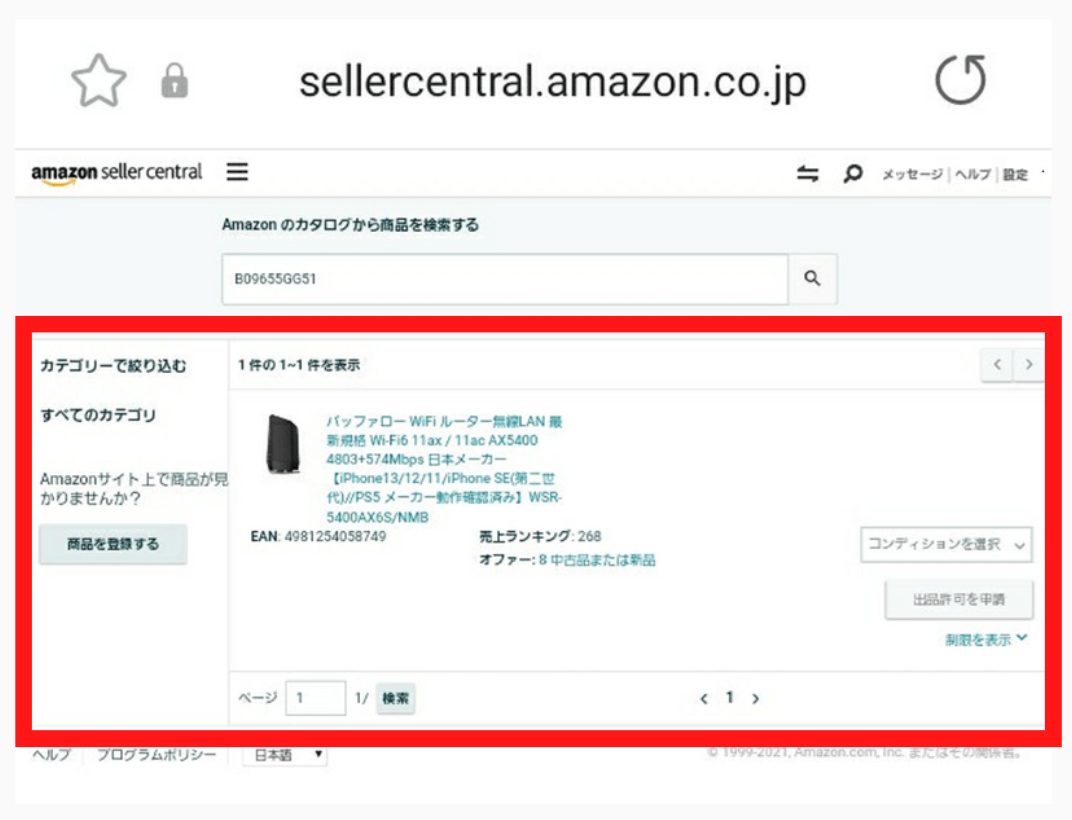
デスクトップ画面に切り替えが完了した状態で、出品規制の確認をしたいと思います。
画面右下の【コンディションを選択】タブをクリックし、ご自身が出品される商品のコンディションを選択します。
今回は試しに【新品】を選択します。
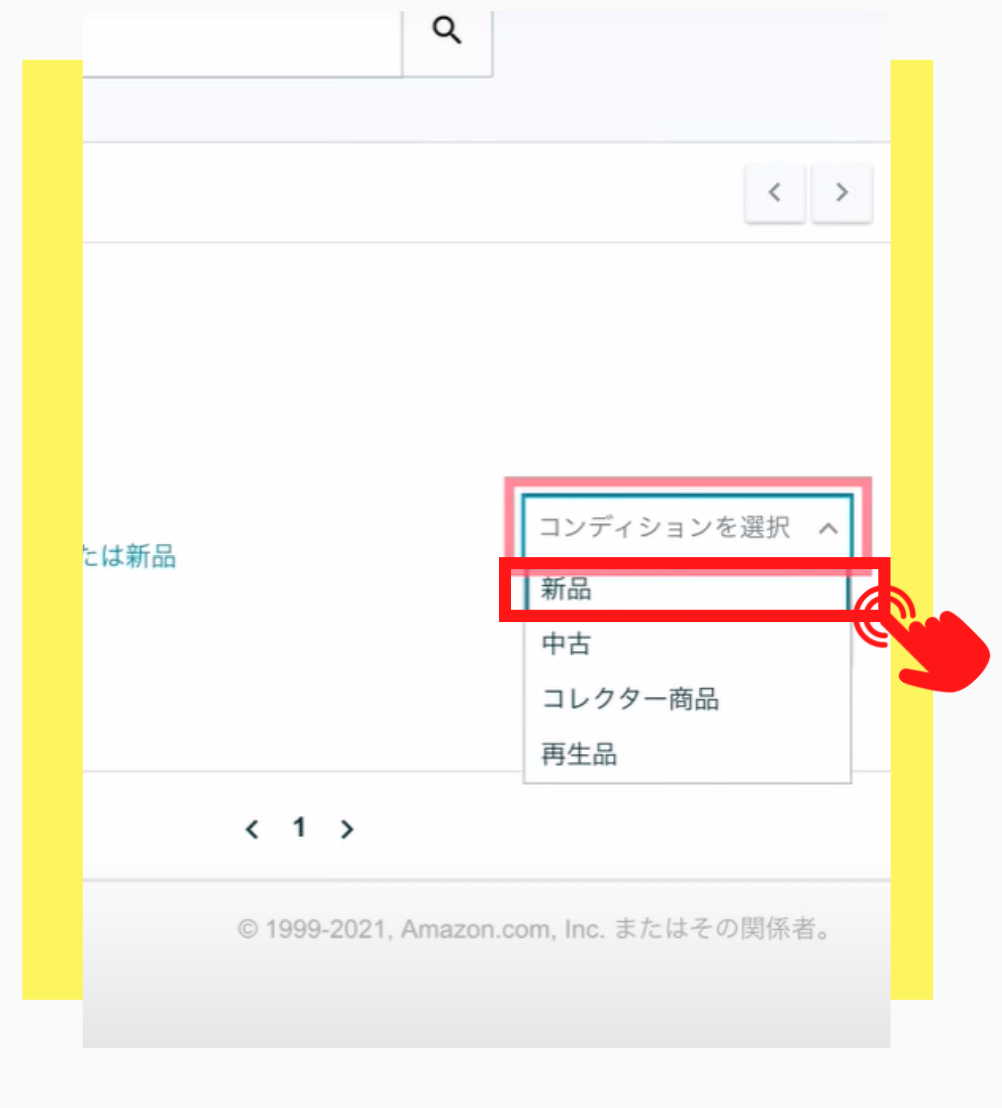
【出品許可を申請】のボタンが表示されました。
結果的にこの商品は現状では出品は不可となります。
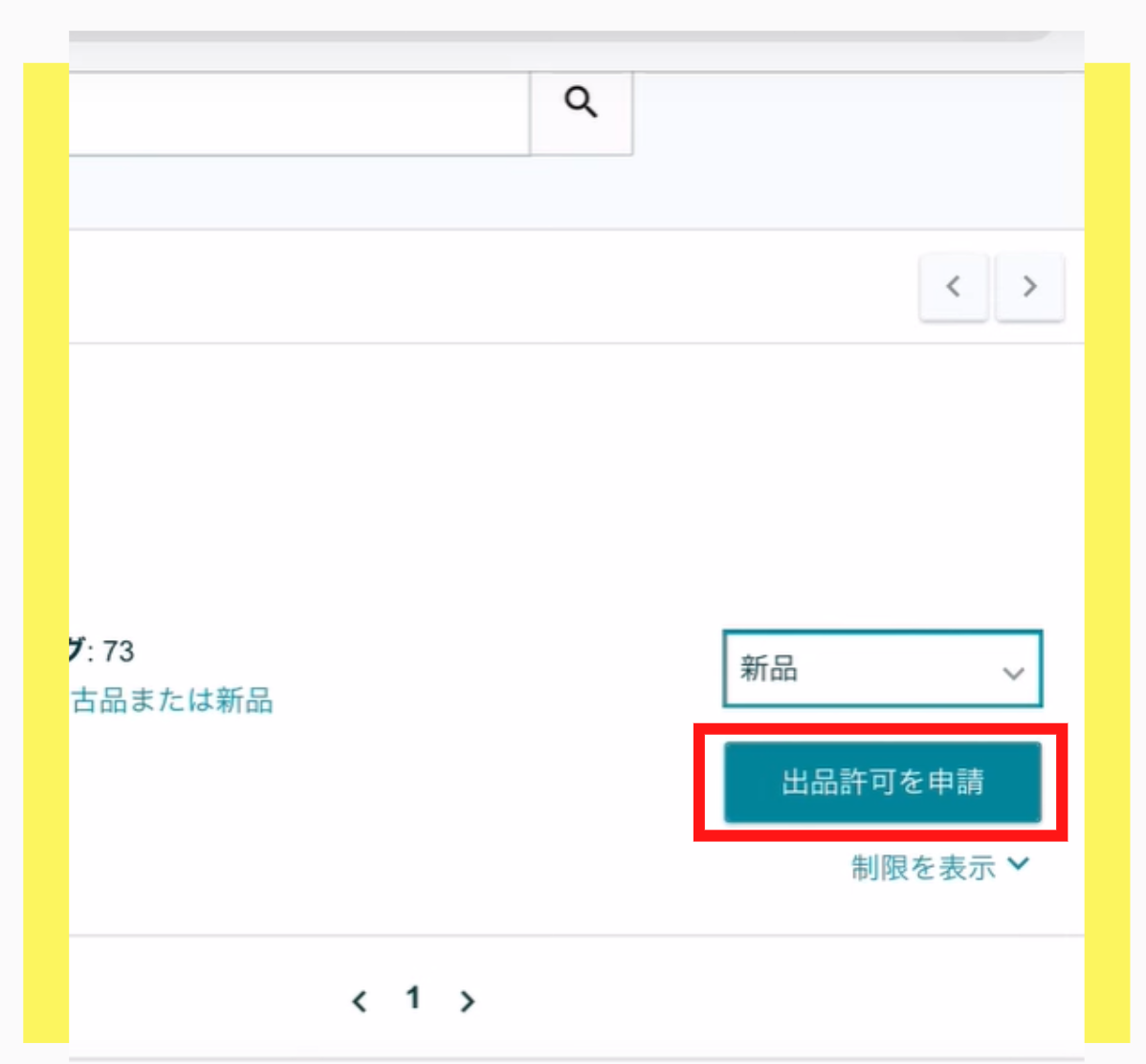
出品できる商品の場合は以下の画面のように【この商品を出品する】のボタンが表示されます。
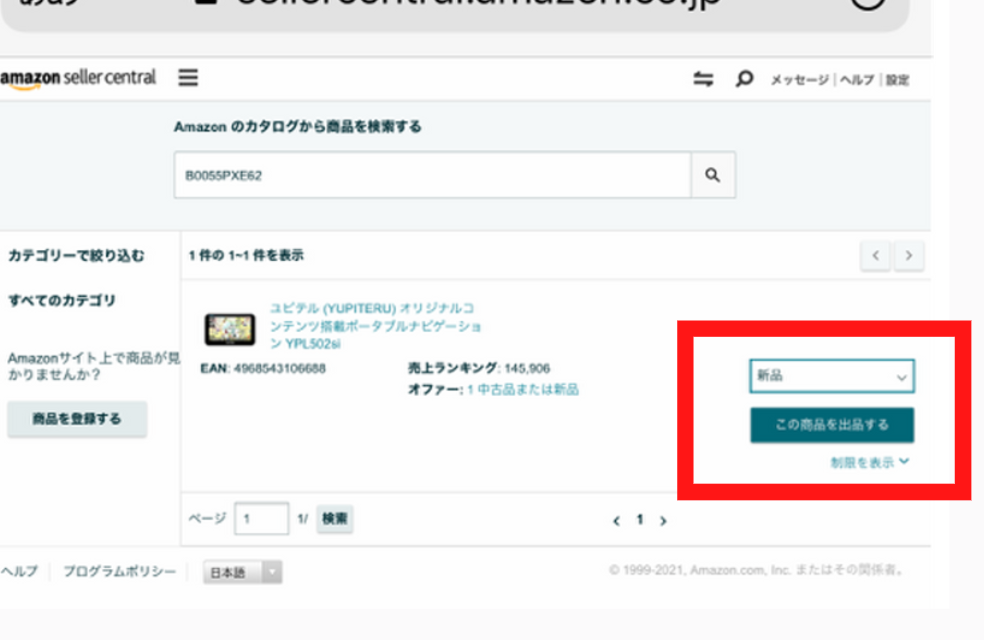
このようにして、出品許可申請が必要かどうかを確認することができます。
FBAシミュレーターボタン
【利】ボタンをタップします。
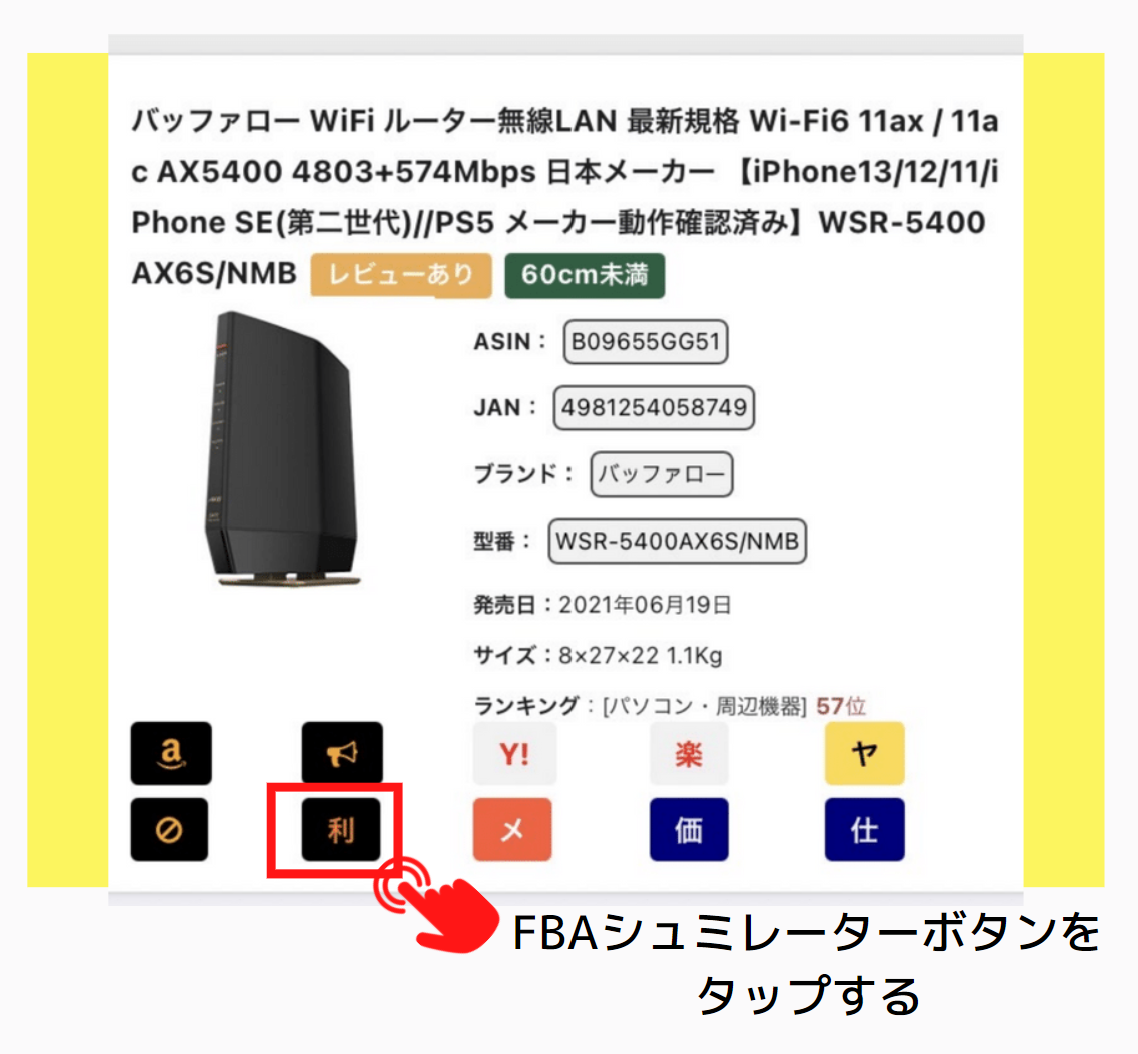
AmazonのFBA料金シミュレーターサイトが表示されます。
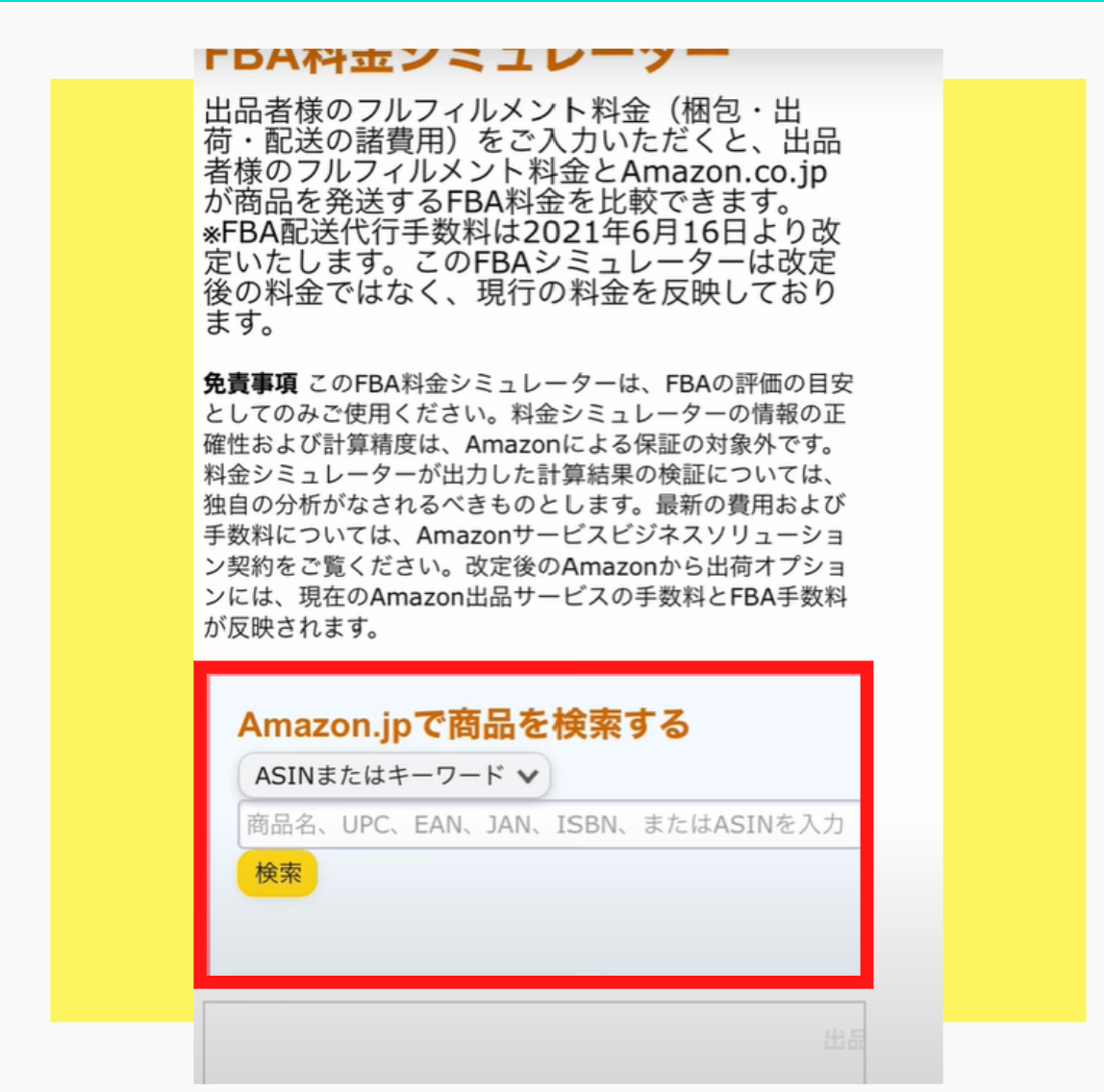
こちらの画面も見にくいので、デスクトップ用の画面に切り替えを行います。
iPhoneの場合とAndroidの場合では操作方法が異なりますので、各々説明していきます。
iPhoneの場合
iPhoneの場合は、画面左上の【ぁあ】をタップします。
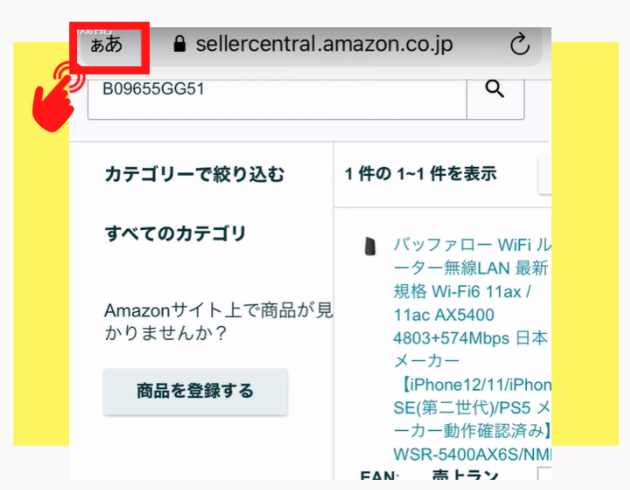
メニューバーが表示されるので、【デスクトップ用Webサイトを表示】をタップします。
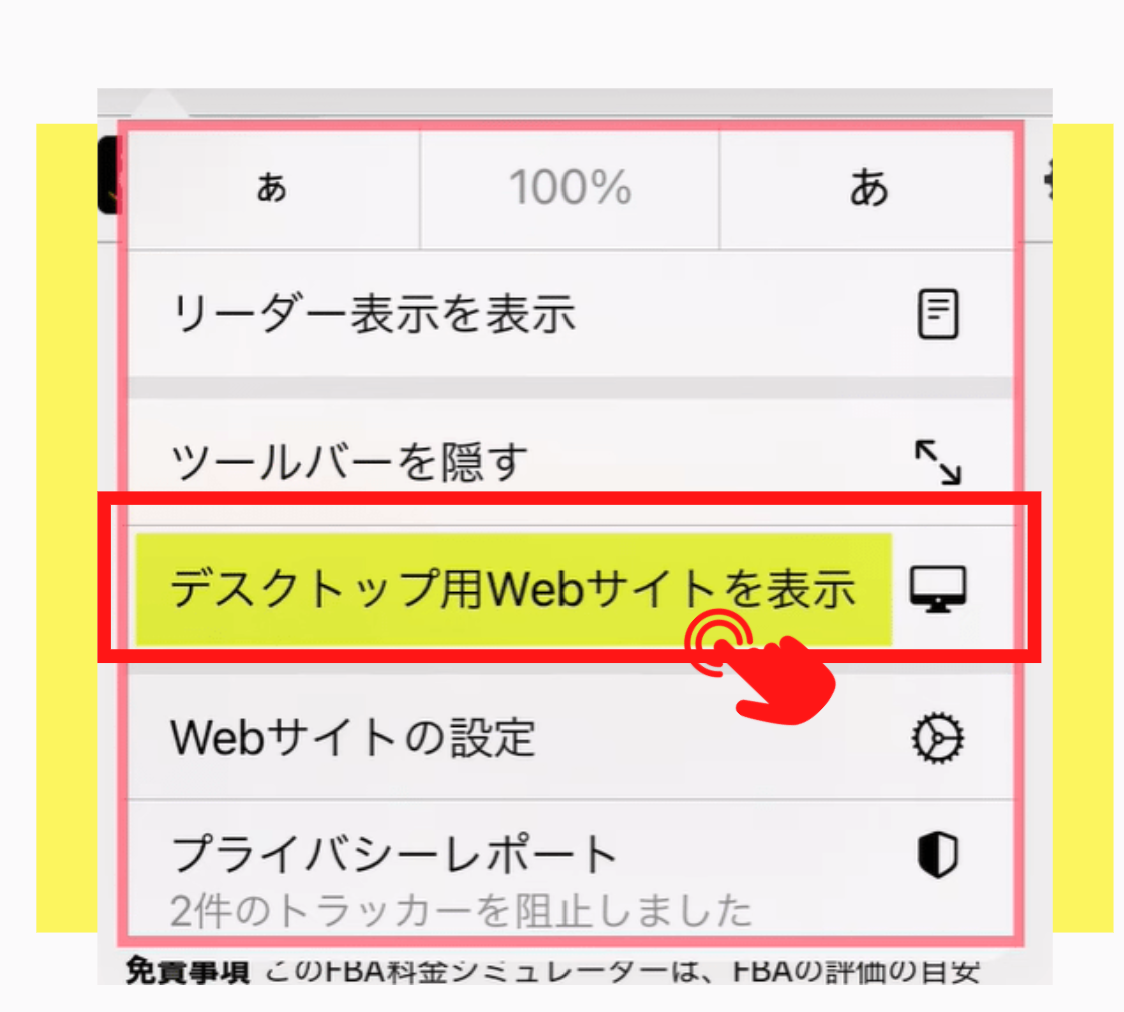
すると画面全体が表示されますので、これでデスクトップの画面に切り替わりました。
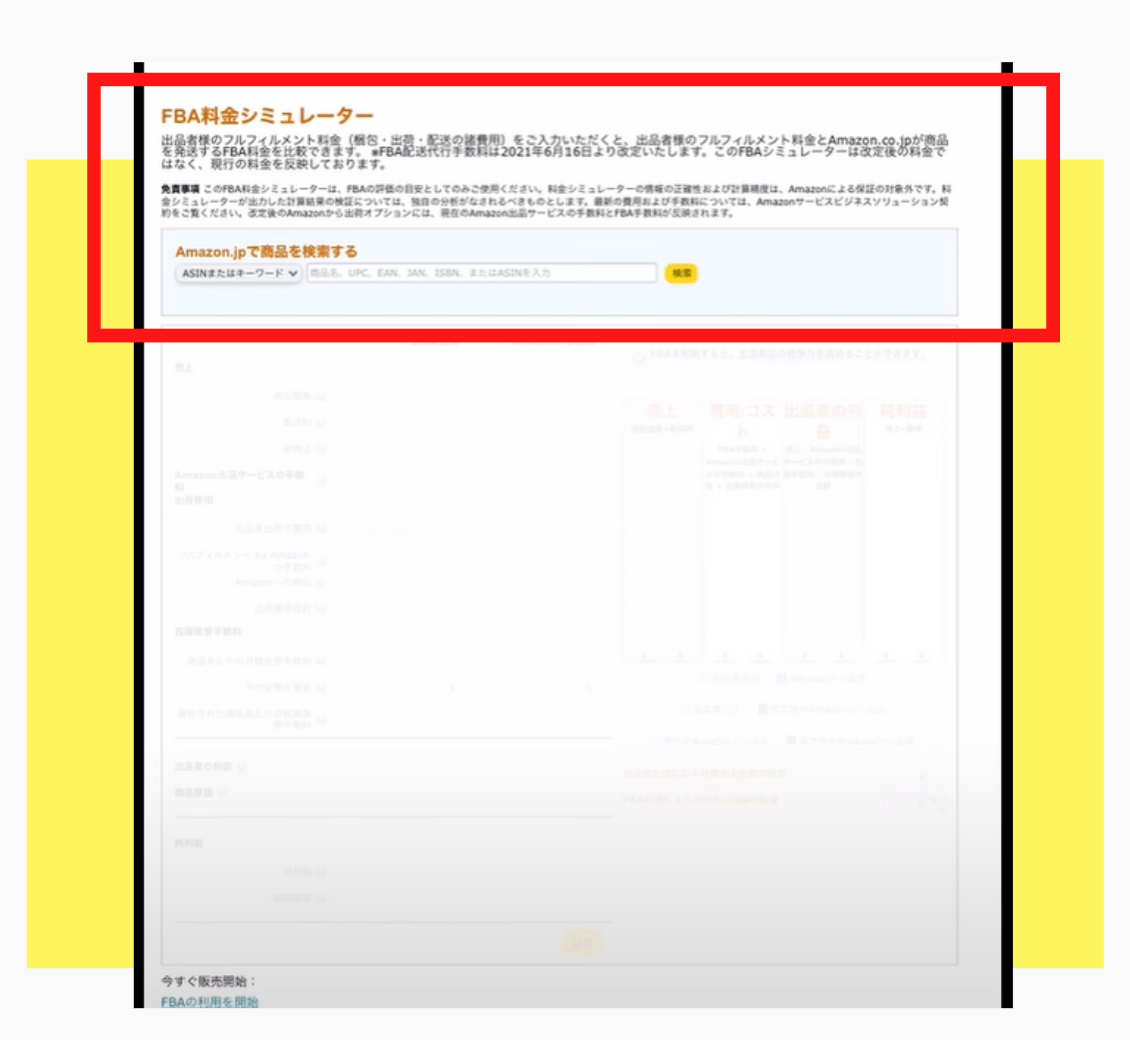
Androidの場合
Androidの場合は、画面右下にある【三】のボタンをタップします。
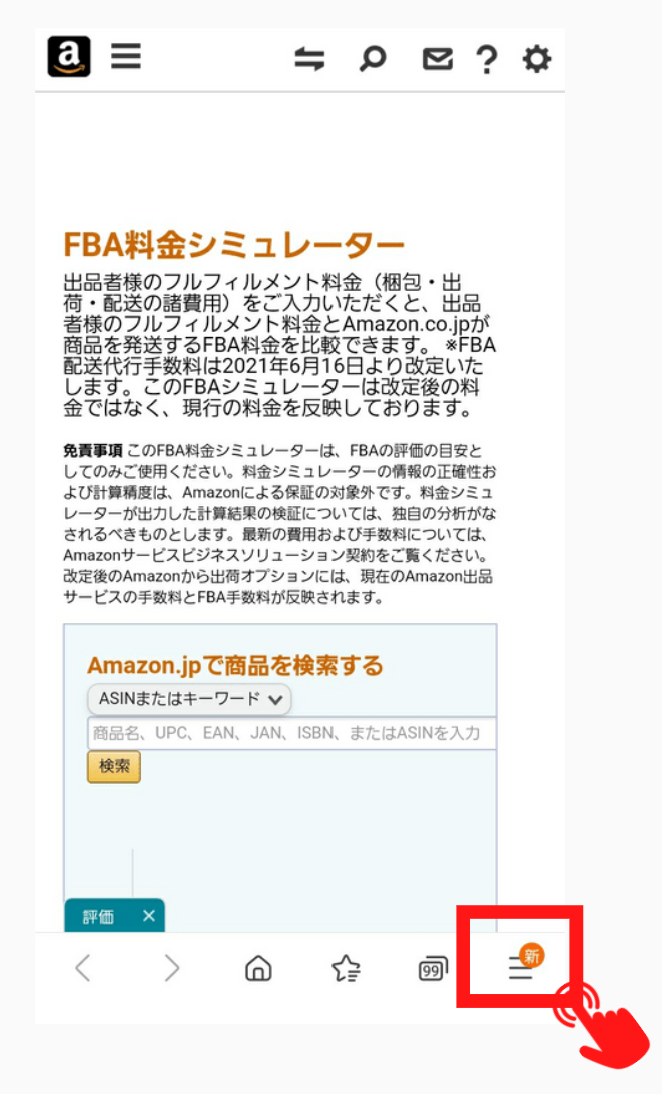
すると、メニューバーが表示されますので、【PC版サイト】をタップします。
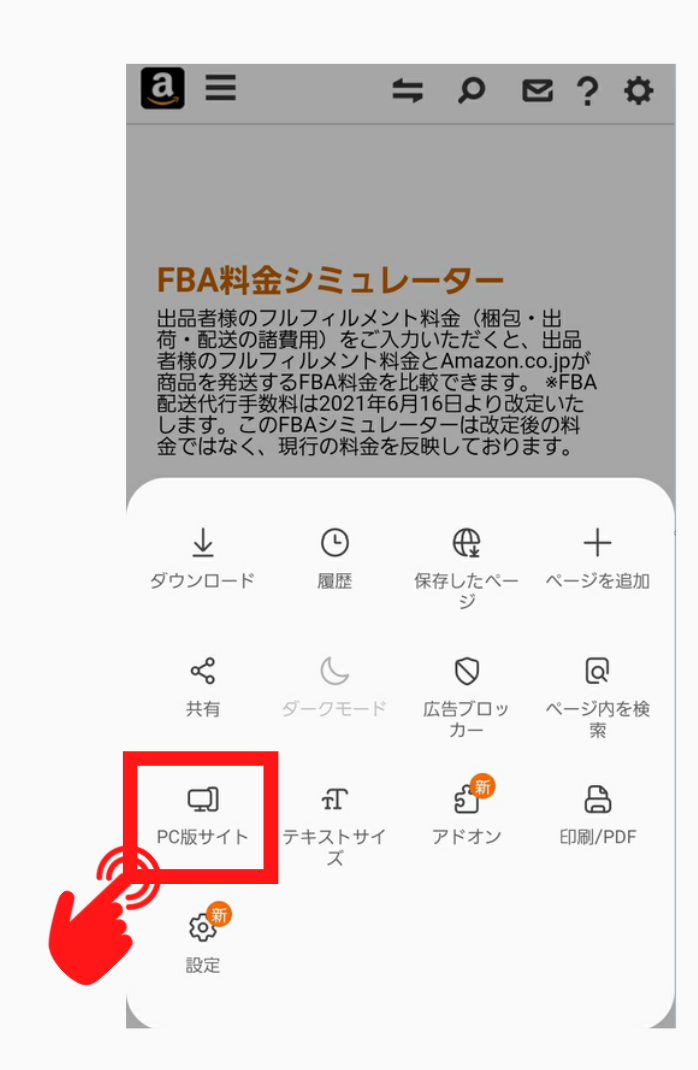
するとスマホ上でも画面全体が表示されることによって、見やすくなります。 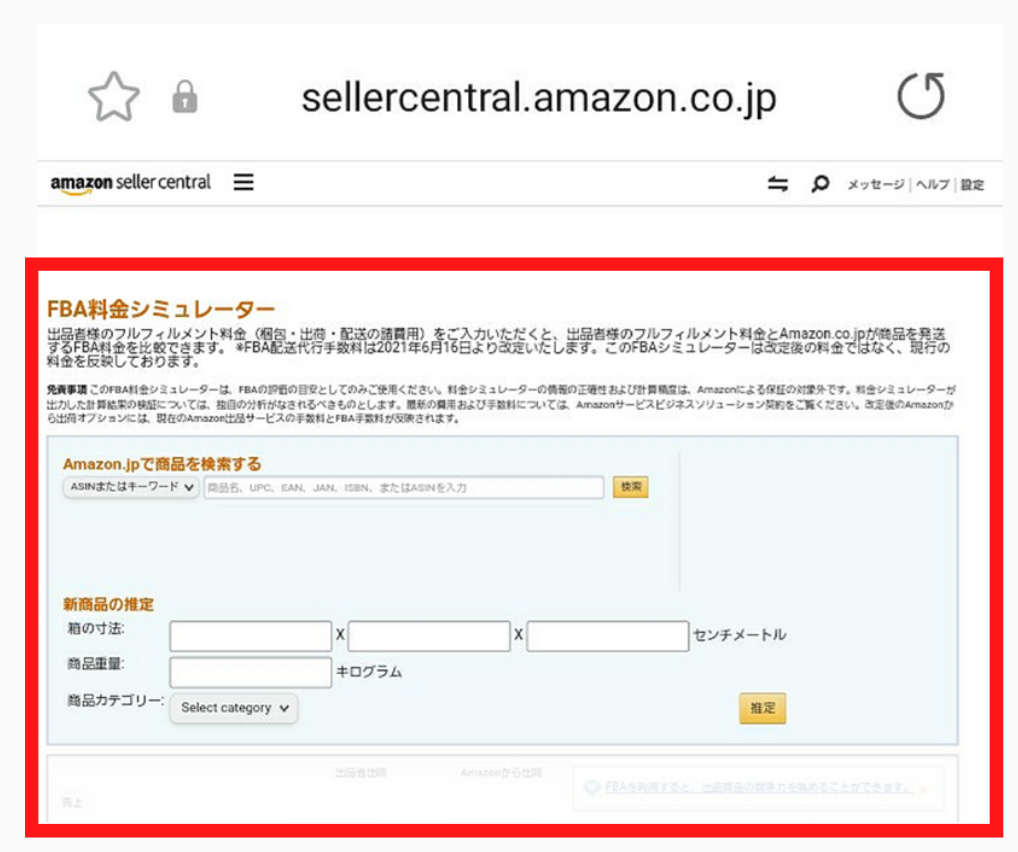
デスクトップ画面に切り替えが完了した状態で、【ASINまたはキーワード】を検索窓に入力をして、検索ボタンをタップし、検索を開始します。
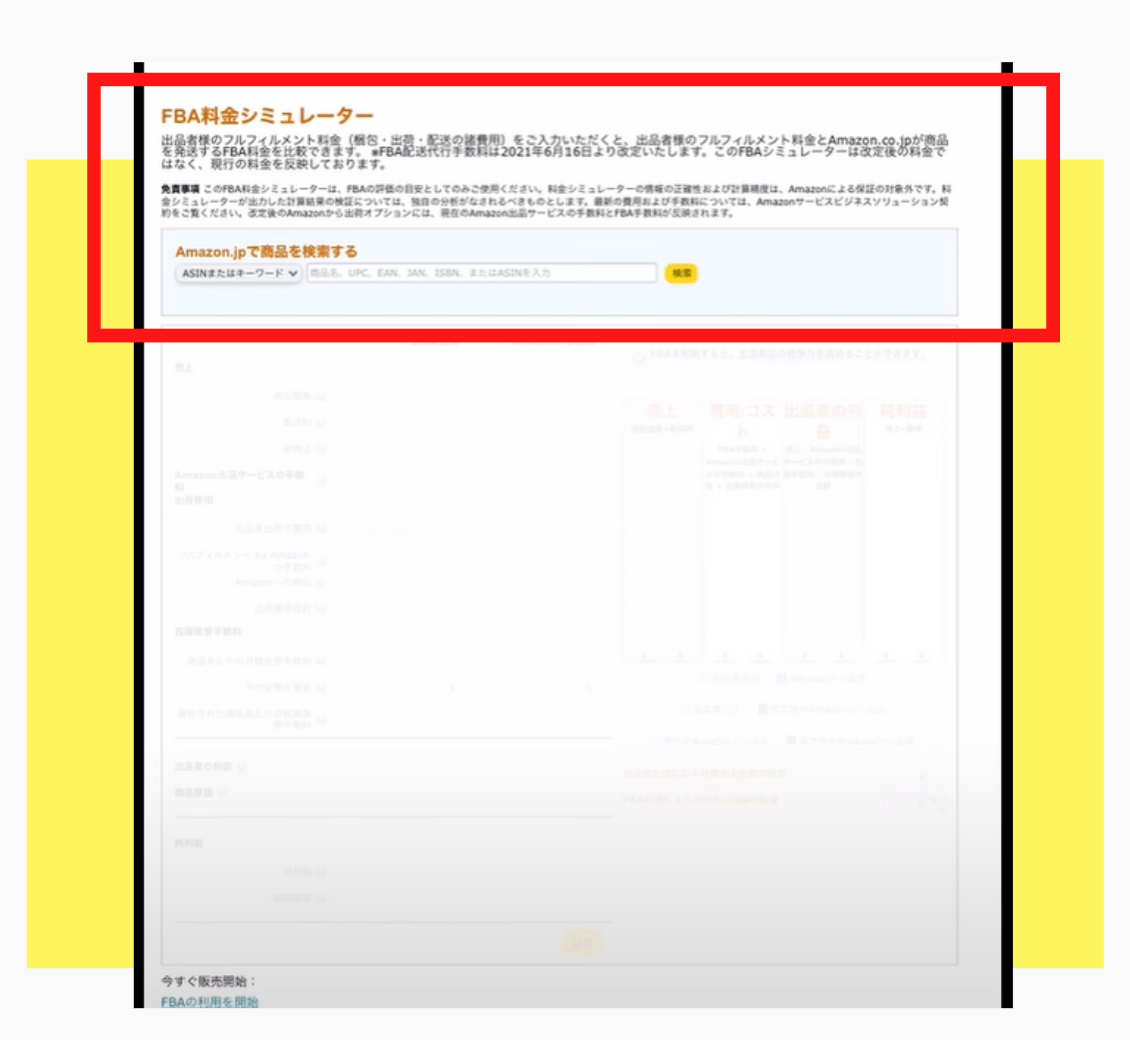
すると、商品の詳細ページが表示されます。
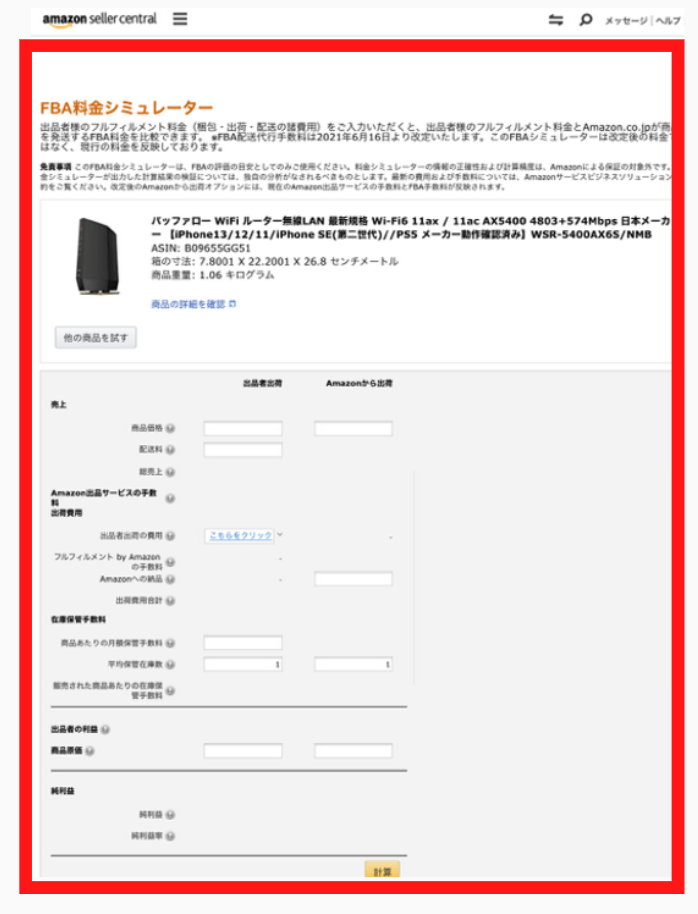
こちらの画面にて、FBA出品の場合と自社配送の場合の適宜金額を入れて計算すると、FBAシミュレーター上で利益計算をすることができます。
メルカリボタン
【メ】ボタンをタップします。
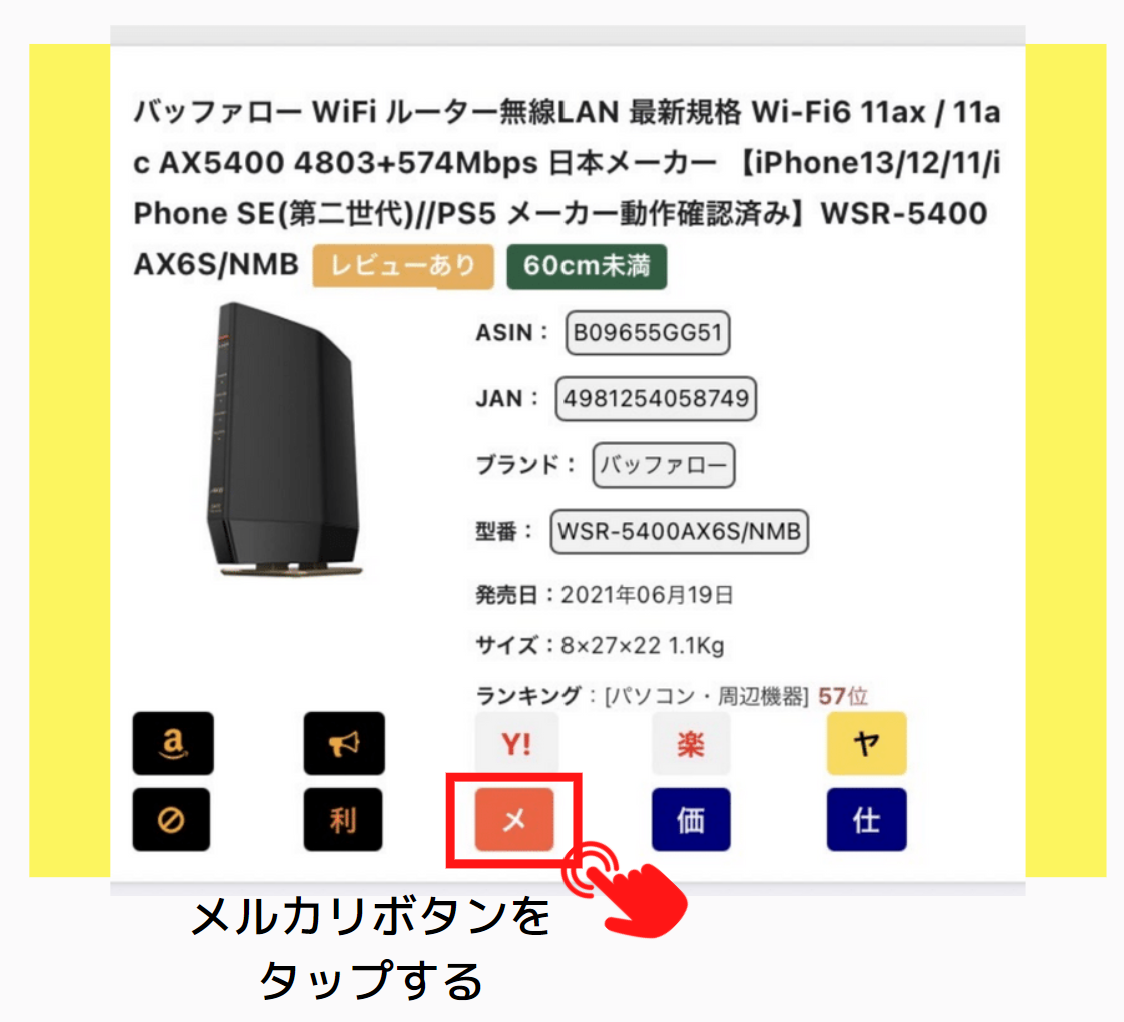
するとヤフーショッピングサイトと同様に3つの検索方法が表示されるので、検索したい方法をタップします。
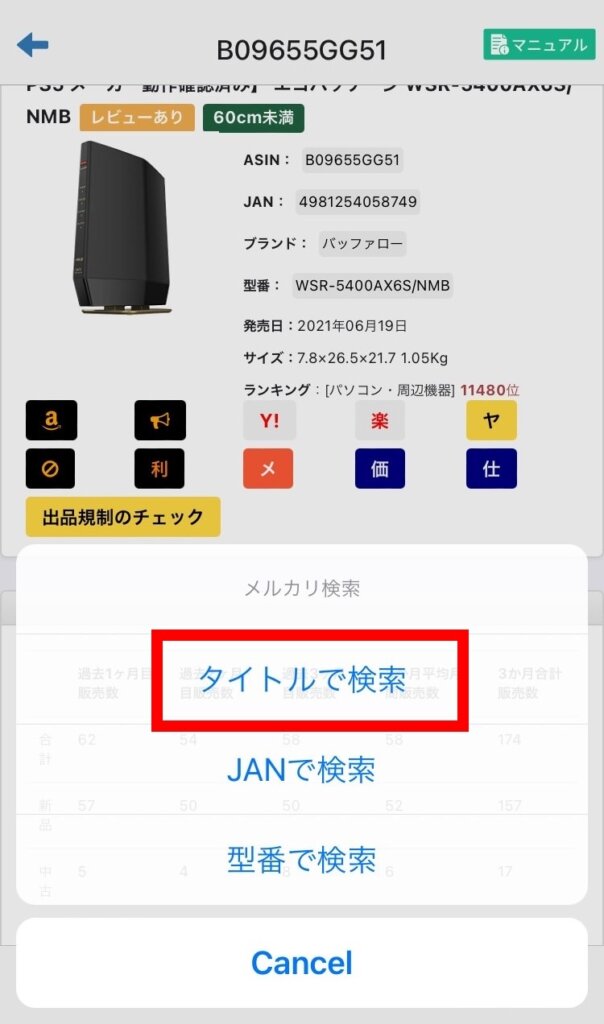
【タイトルで検索】をタップすると、メルカリサイトの検索窓に商品名が入った状態で、該当の商品の検索ができます。
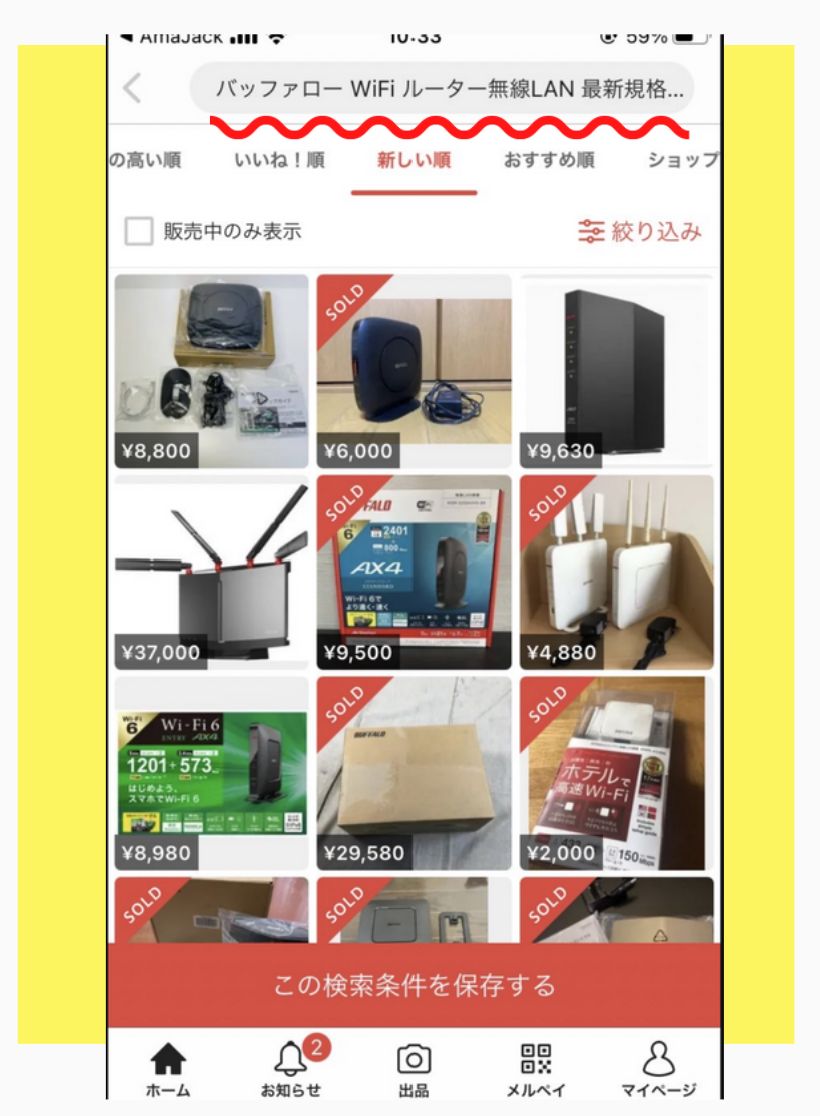
【JANで検索】・【型番で検索】もヤフーショッピングサイトと同様の検索が可能となります。
価格ドットコムボタン
【価】のボタンをタップする
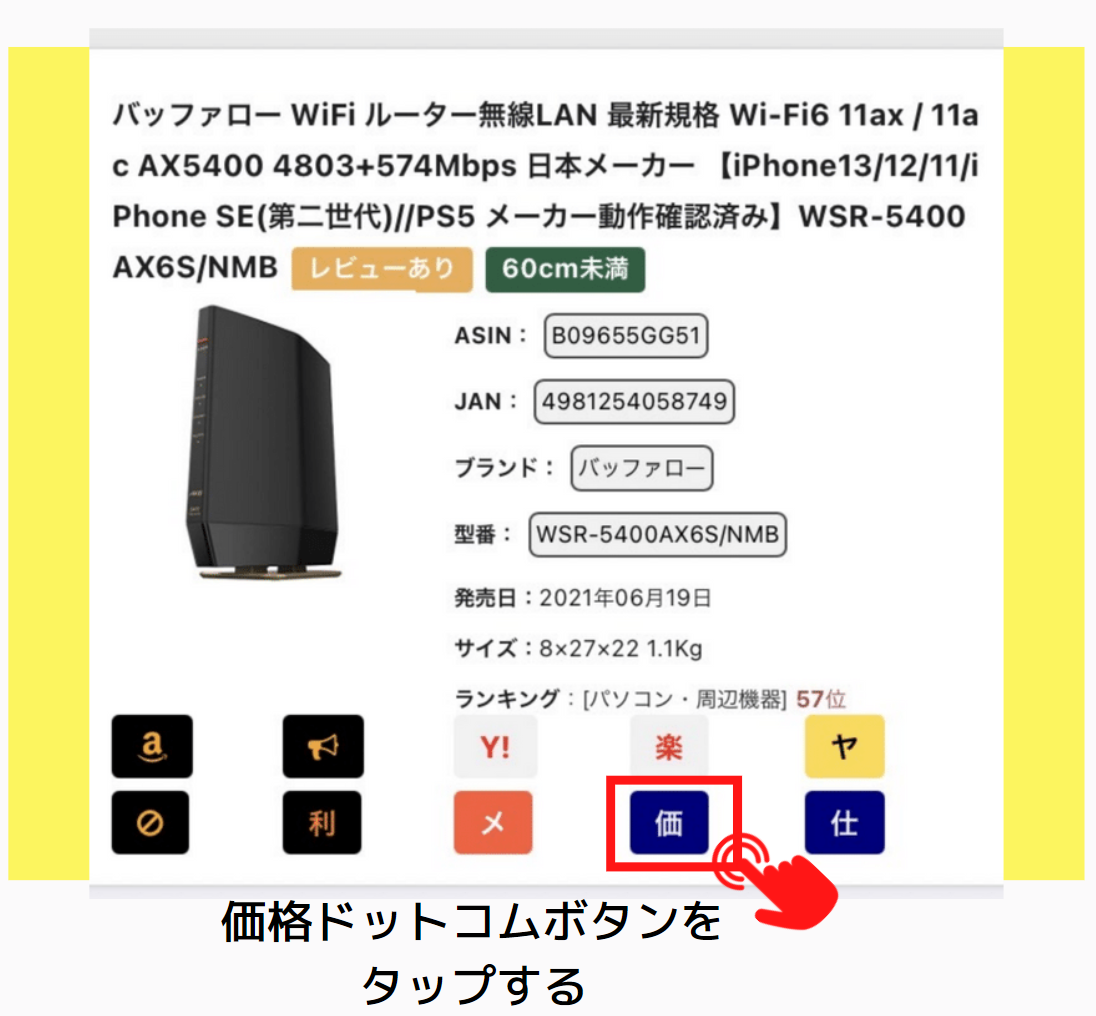
するとヤフーショッピングサイトと同様に3つの検索方法が表示されるので、【タイトルで検索】をタップします。
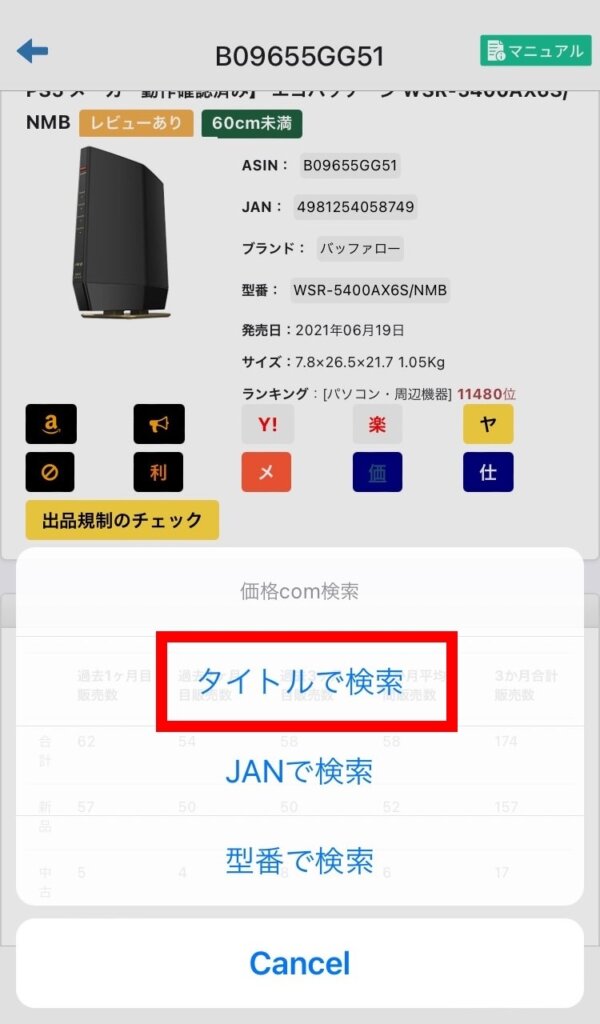
すると、【お探しの商品は見つかりませんでした】の表示が出ました。
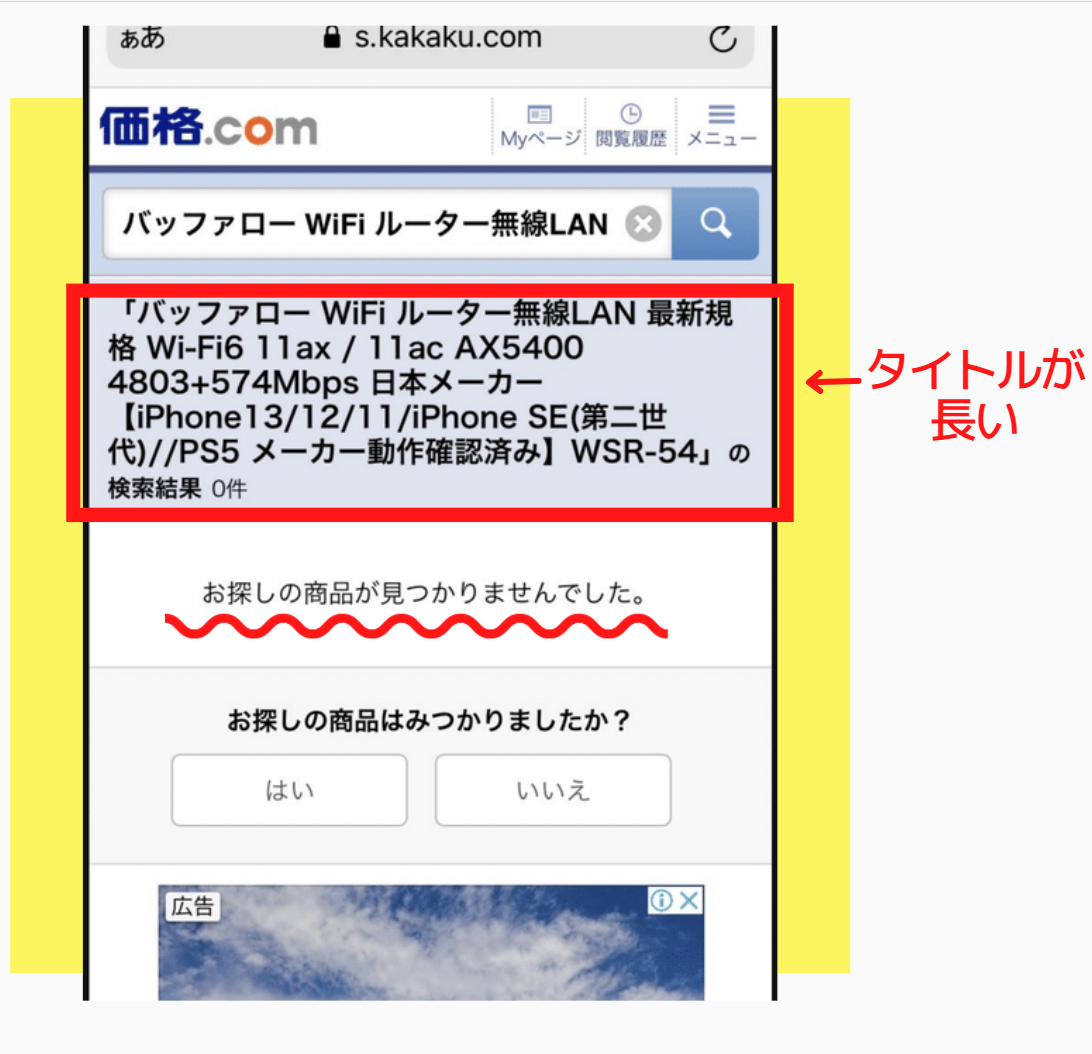
タイトルが長すぎる場合は、正しく検索されない場合がありますので、検索窓の不要なワードを削除した上で再度検索を試してみてください。
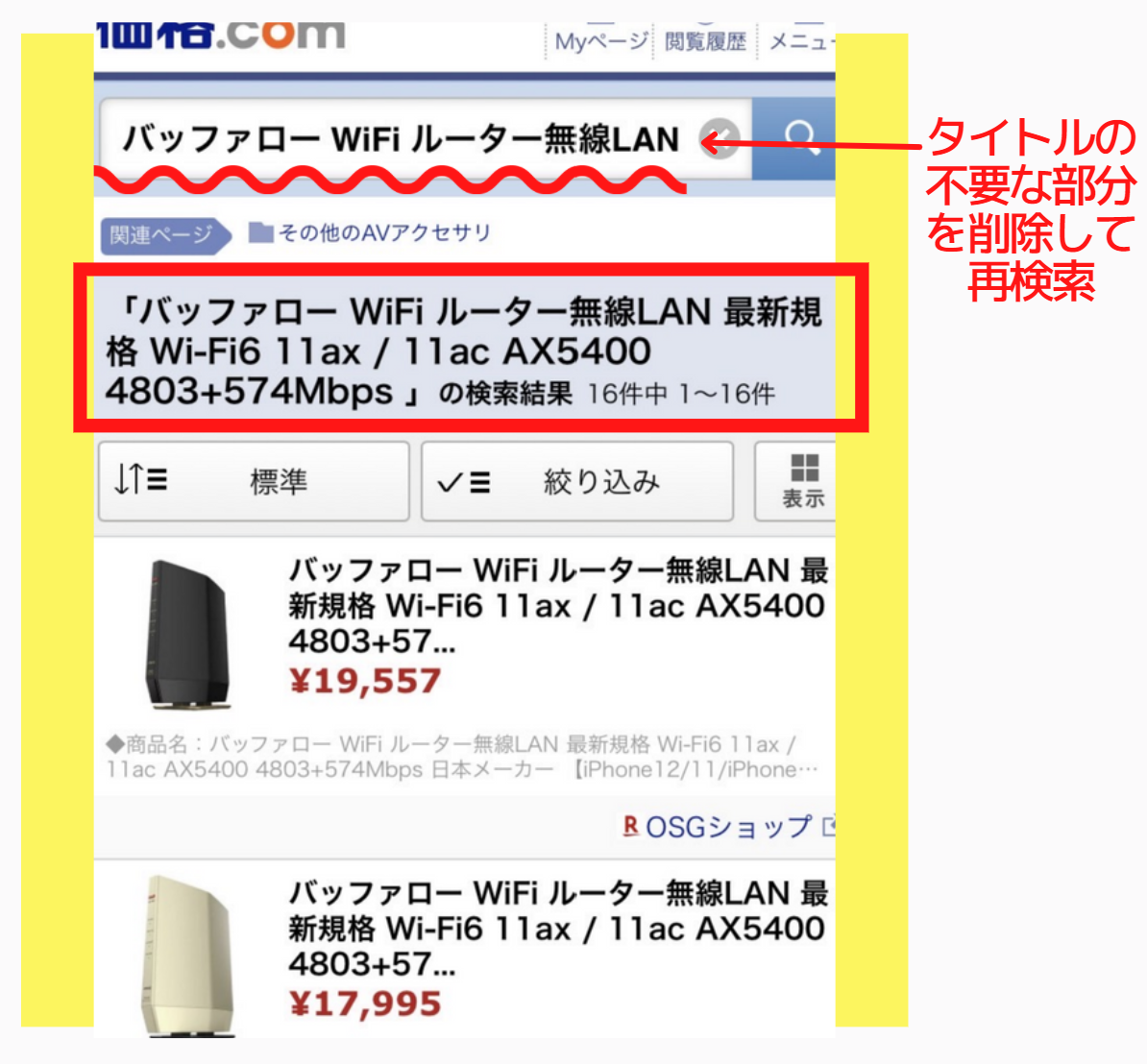
すると該当の商品が表示されます。
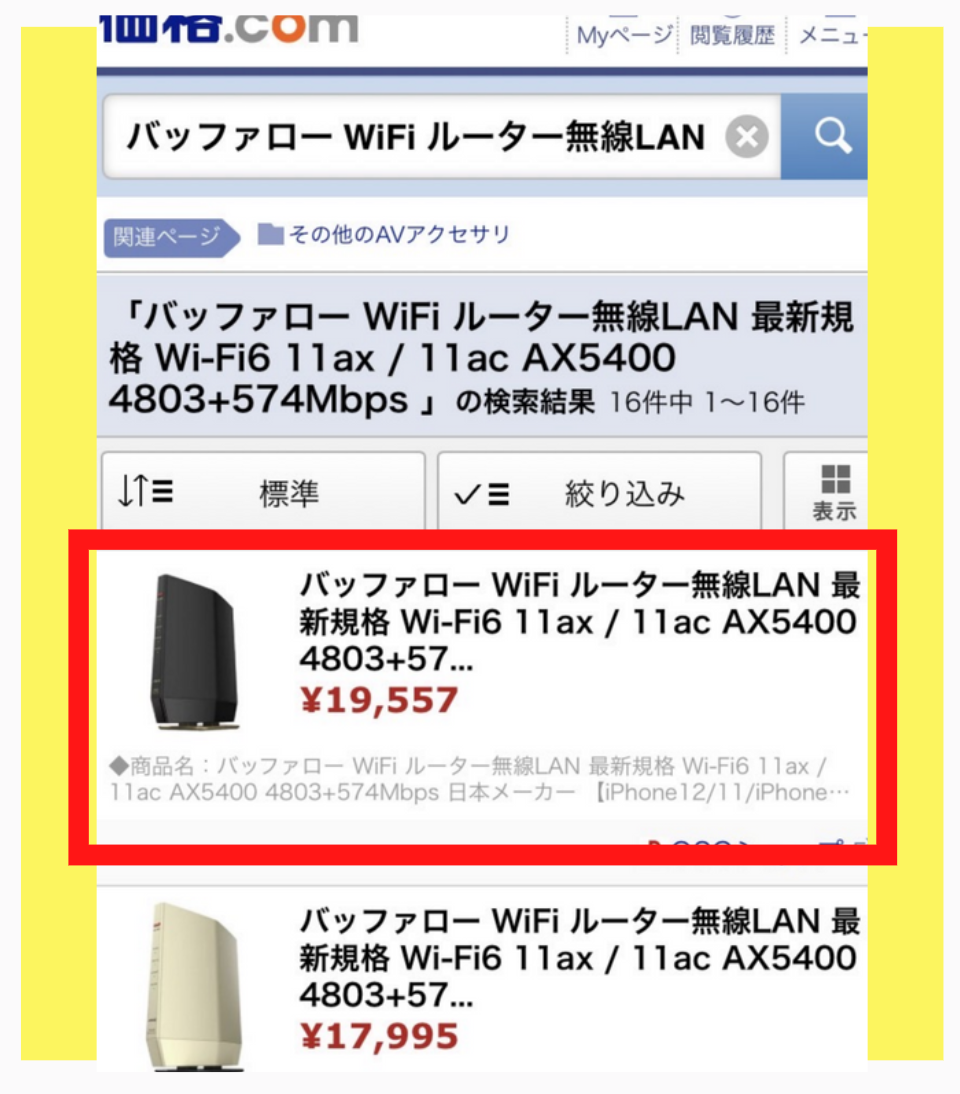
また、【JANで検索】・【型番で検索】もヤフーショッピングサイトと同様の検索が可能となります。
仕入れボタン
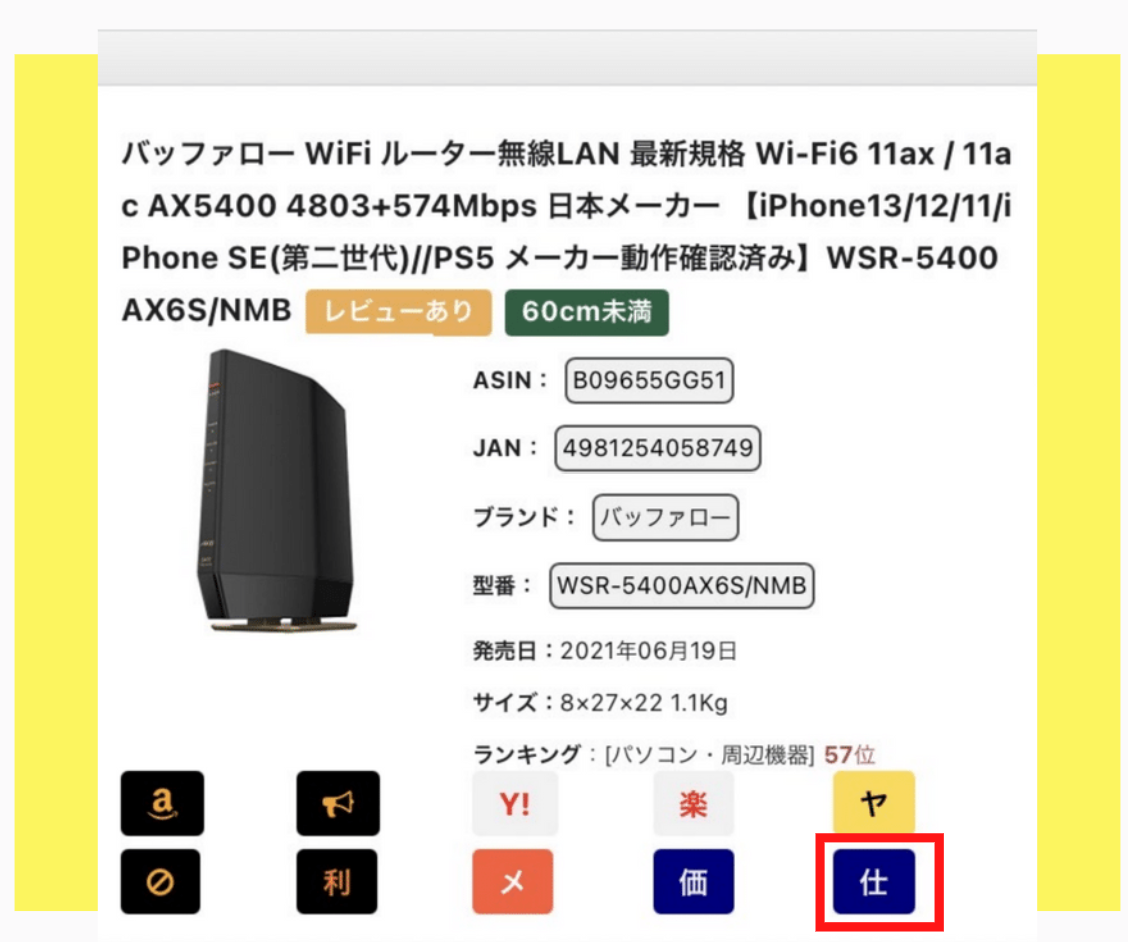
仕入れボタンに関しては、こちらで詳しく説明しております。
出品規制チェックについて
簡単に出品規制チェックができる機能です。
先ほど、出品規制ボタンからセラーセントラルで検索をする機能を紹介しましたが、移行せずにアプリ上で出品規制のチェックを行える機能が本機能です。

設定で『検索時に合わせて出品規制チェックを行う』『必要に応じて出品規制チェックを行う』の切り替えができます。
設定はこちらをご確認ください。
大きな違いは検索スピードの差で、「検索時に合わせて出品規制チェックを行う」場合の方が、「必要に応じて出品規制チェックを行う」設定より検索スピードが遅くなります。
理由としては、検索時に常に出品規制チェックが入るため時間がかかるものになります。
検索スピードを優先する場合は、「必要に応じて出品規制チェックを行う」を選択してください。(本設定でOFFにする)
『検索時に合わせて出品規制チェックを行う』場合は、検索結果に常に出品可否が表示されます。

『必要に応じて出品規制チェックを行う』場合は、「出品規制のチェック」ボタンをタップして出品規制チェックを行う流れとなります。

出品規制チェックの結果、規制がない場合は、「なし」

出品規制チェックの結果、規制がある場合は、「規制あり」となります。

※本機能が実装されていない場合は、アプリのアップデートを行ってください。お持ちの端末がiOSの場合は、Apple Store。Androidの場合は、GooglePlayからAma-Jackを検索し、アップデートを行ってください。
以上が、出品規制、FBA料金シミュレータ、各ECサイトの検索機能の説明となりますので、是非活用してみてください。