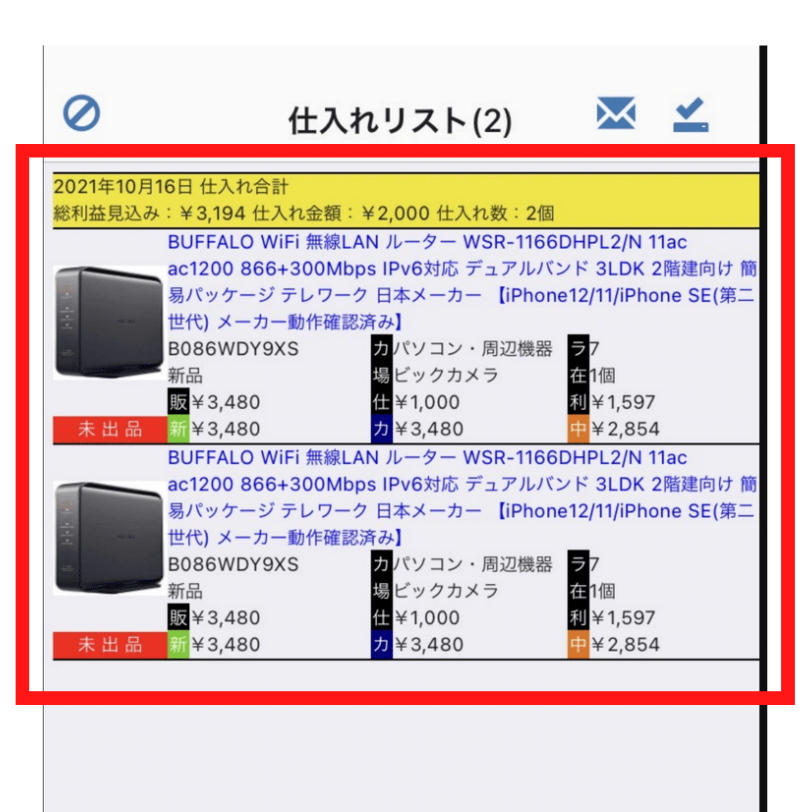Contents
仕入れ詳細について
こちらでは、Ama-Jackの仕入れ詳細について説明をしていきます。
商品詳細ページの右下に【仕】のボタンがありますので、タップします。
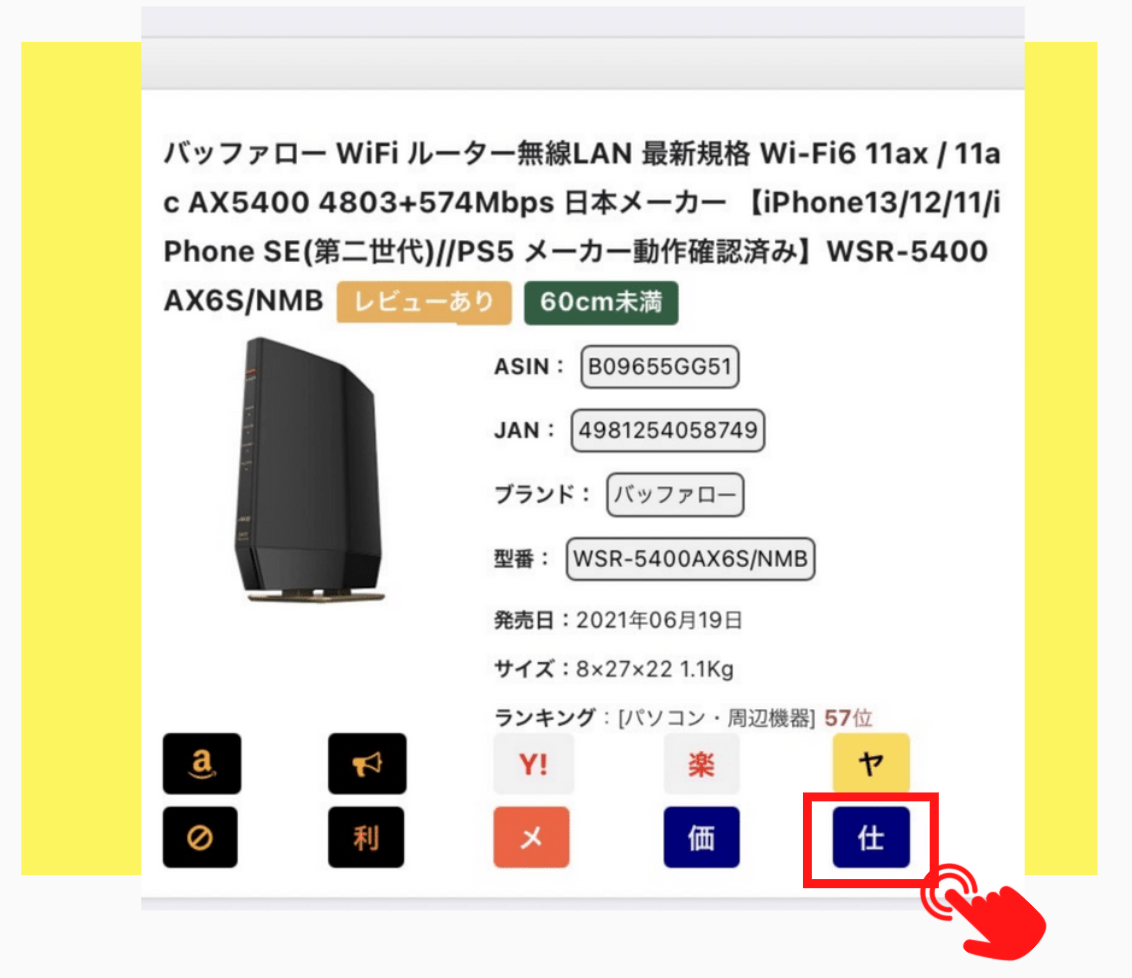
すると、仕入れ詳細ページが表示されます。
仕入れ詳細ページには、以下の内容がまとめて表示されています。
【出品形式(FBA出品/自社配送)】
【仕入れ金額】
【販売予定金額】
【送料(目安)】
【粗利】
【仕入れ個数】
【コンディション選択】
【仕入れ店舗】
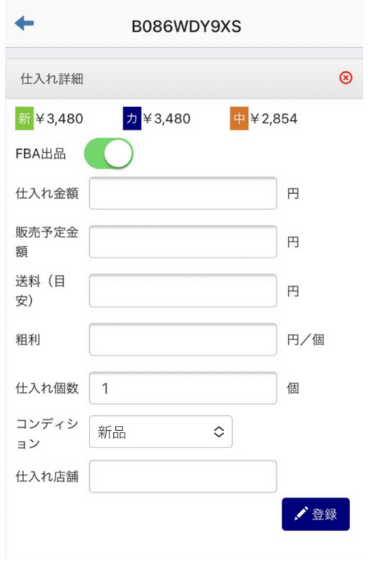
こちらの情報を登録すると、自動的に仕入れリストに保存されます。
◆画面上段の各価格について◆
仕入れ詳細の上段には以下の内容が表示されています。
【新】…新品の最安値
【カ】…カート価格
【中】…中古の最安値
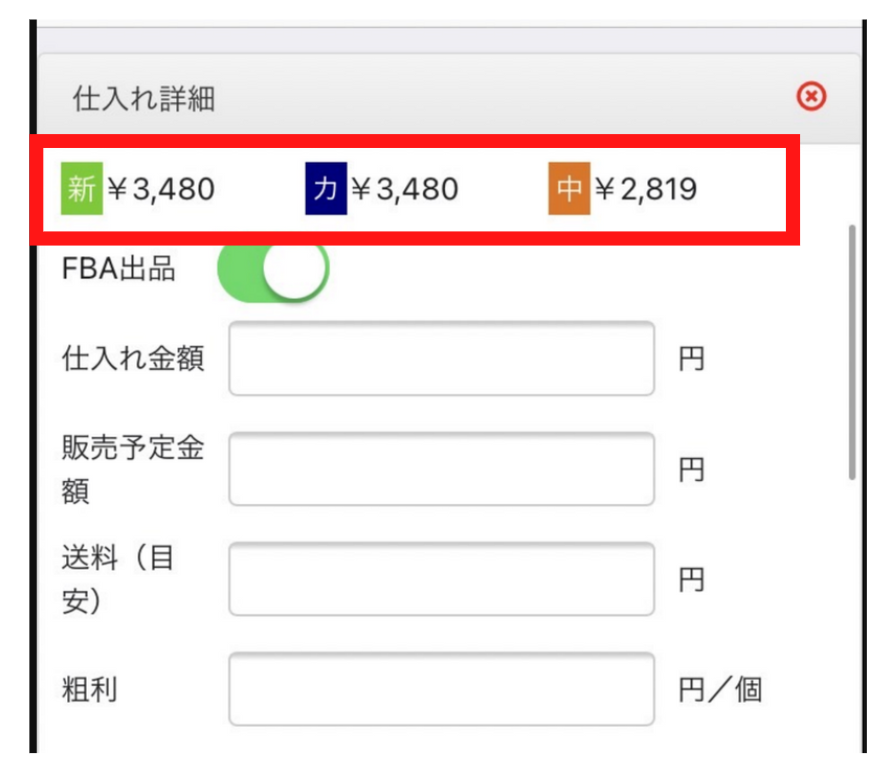
こちらの価格は、販売予定金額を決める際に参考にしてみてください。
仕入れ詳細ページの説明
出品形式(FBA出品/自社配送)について
FBA出品について
FBA出品をする場合は、【FBA出品】項目ボタンをONにします。
※ONの状態とは、FBA出品項目のボタンが緑色になっていることを指します。(下記、画像参照)
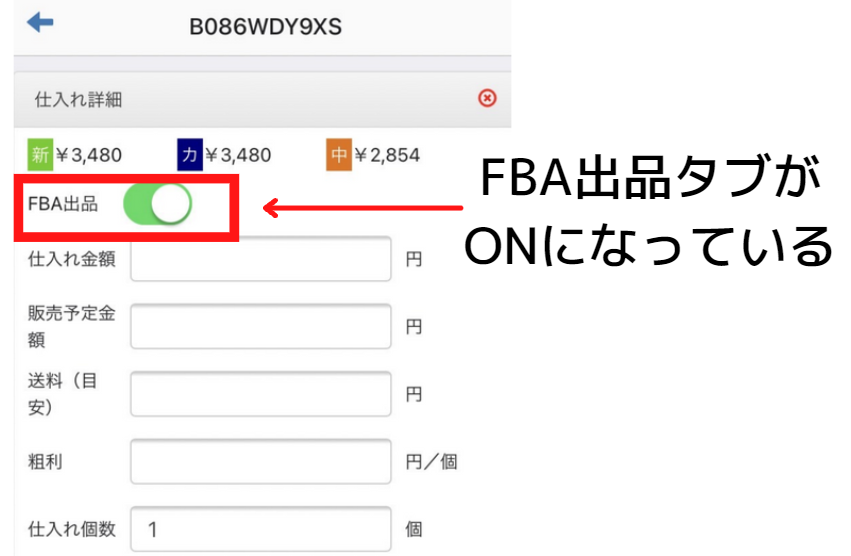
自社配送について
自社配送の場合は、【FBA出品】項目ボタンをOFFにします。
※OFFの状態とは、FBA出品のボタンが左側に来ている状態です。(下記、画像参照)
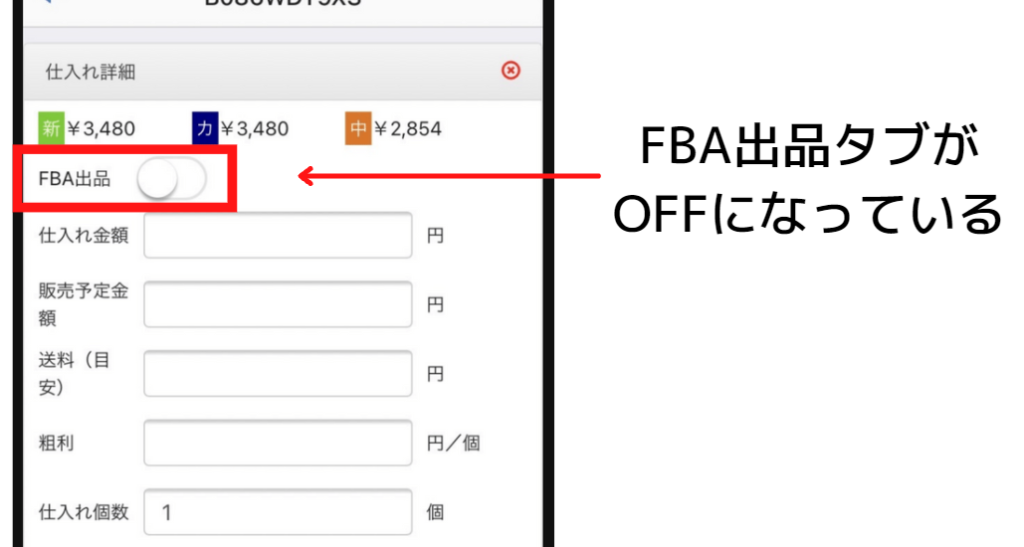
仕入れ金額について
仕入れ金額は、実際に仕入れする金額を入力してください。
下の画像では、仕入れ金額を1,000円と仮定して入力しています。
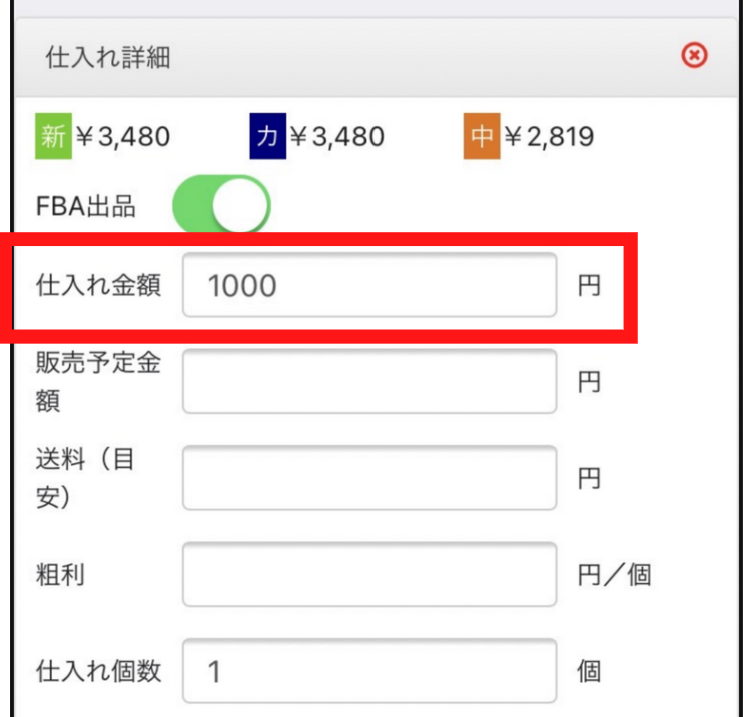
コンディションについて
出品する商品のコンディションを、こちらで選択することができます。
◆選択ができるコンディション◆
【新品】
【中古-ほぼ新品】
【中古-非常に良い】
【中古-良い】
【中古-可】
【新品】を選択する場合
新品の商品を選択する場合は、プルダウンメニューより【新品】を選択し、完了をタップして登録が完了です。
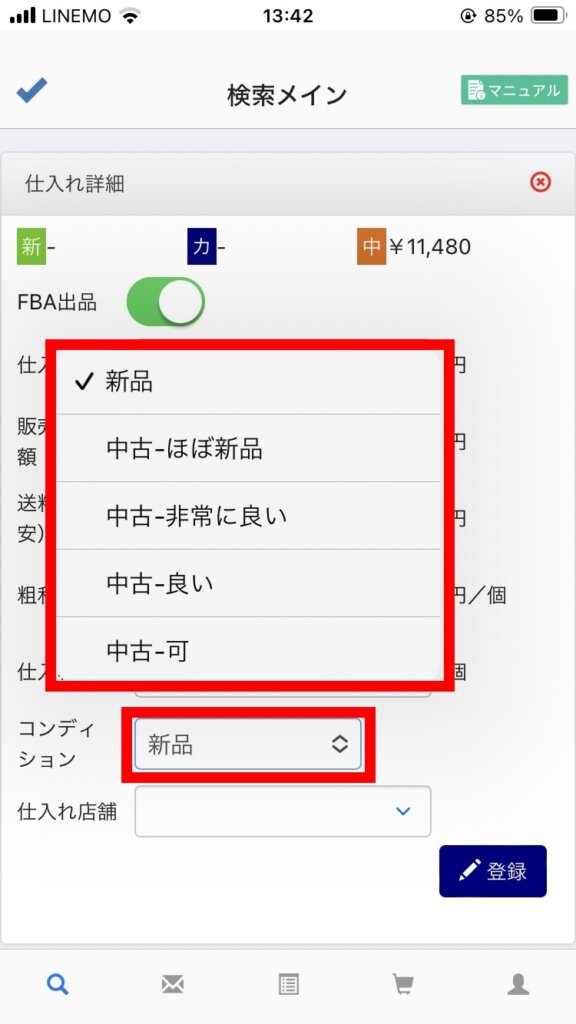
【中古】を選択する場合
中古の商品を選択する場合はプルダウンメニューより【中古-●●●●】を選択し、完了をタップして登録が完了です。
中古の場合は、商品によって状態が異なるため、商品の状態が一目でわかるように画像を添付することができます。
※中古の全コンディションでカメラマークが表示されますが、【新品】を選択したときは、カメラボタンは表示されません。
コンディションで中古を選択すると【仕入れ店舗】欄の左下にカメラマークが表示されます。
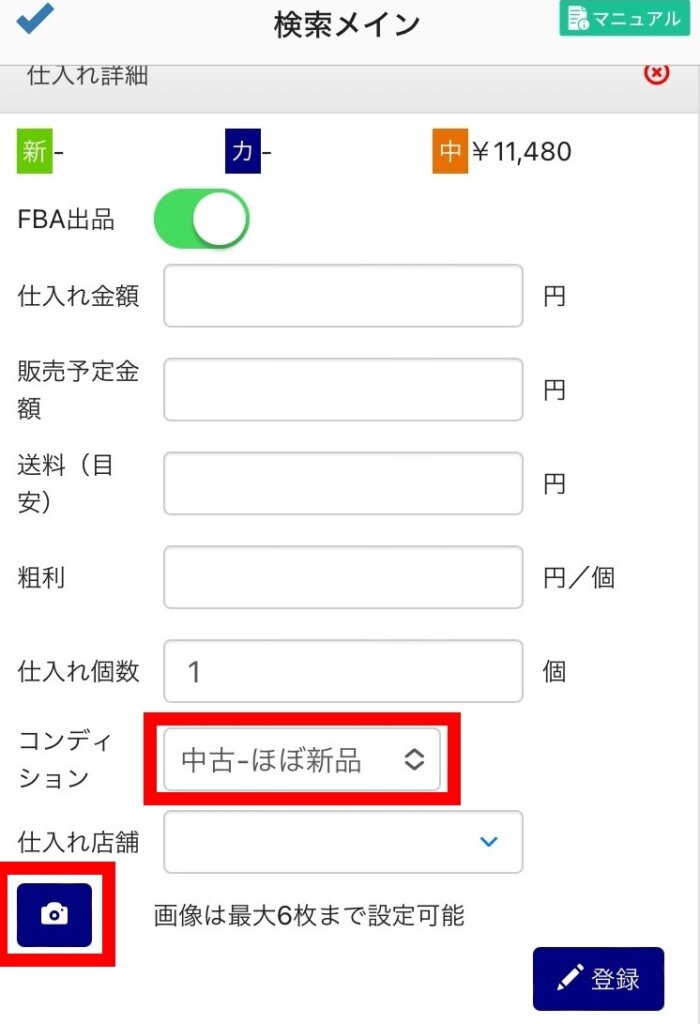
【写真フォルダより選択】・【写真を撮る】の選択肢が表示されるので、
画像を追加する方法を選択します。
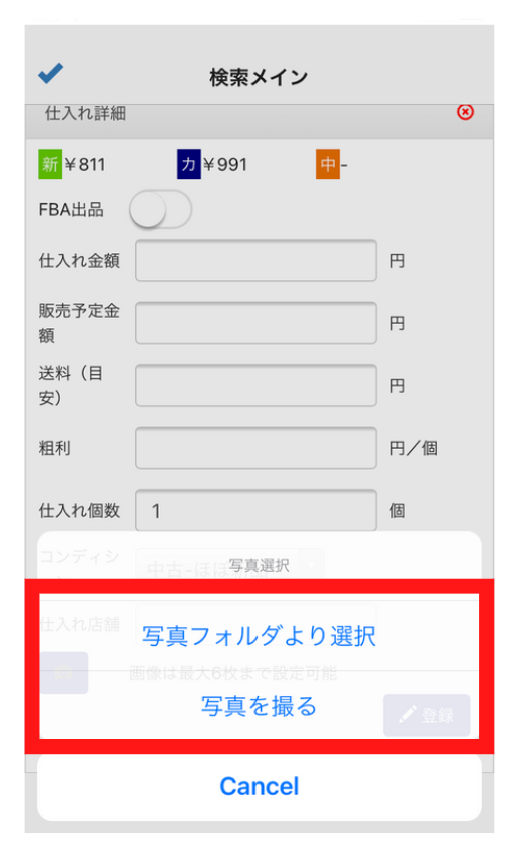
①【写真フォルダより選択】する場合
【写真フォルダより選択】をタップ→すでに自身の携帯に保存している写真から選択します。
②【写真を撮る】場合
【写真を撮る】をタップ→写真を撮影→画面右下に【写真を使用】と表示されるので、タップします。
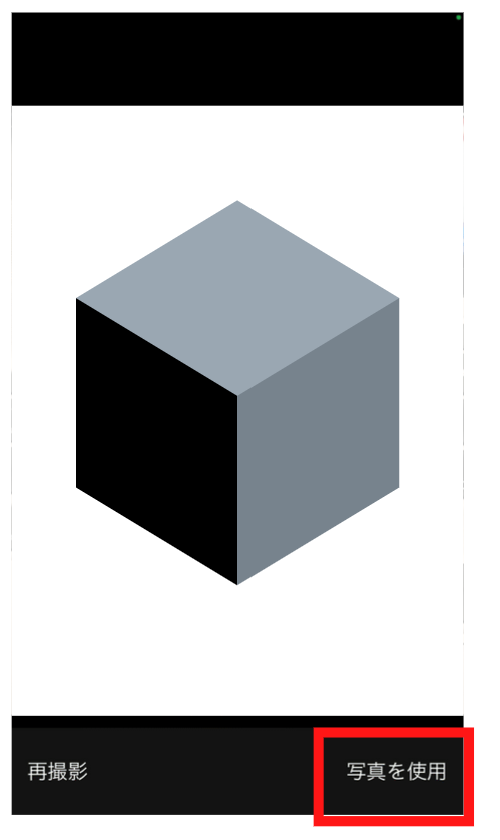
すると、撮影した写真が添付されます。
※Amazonに掲載できる画像は最大6枚であり、Ama-Jackでも最大6枚まで保存ができます。
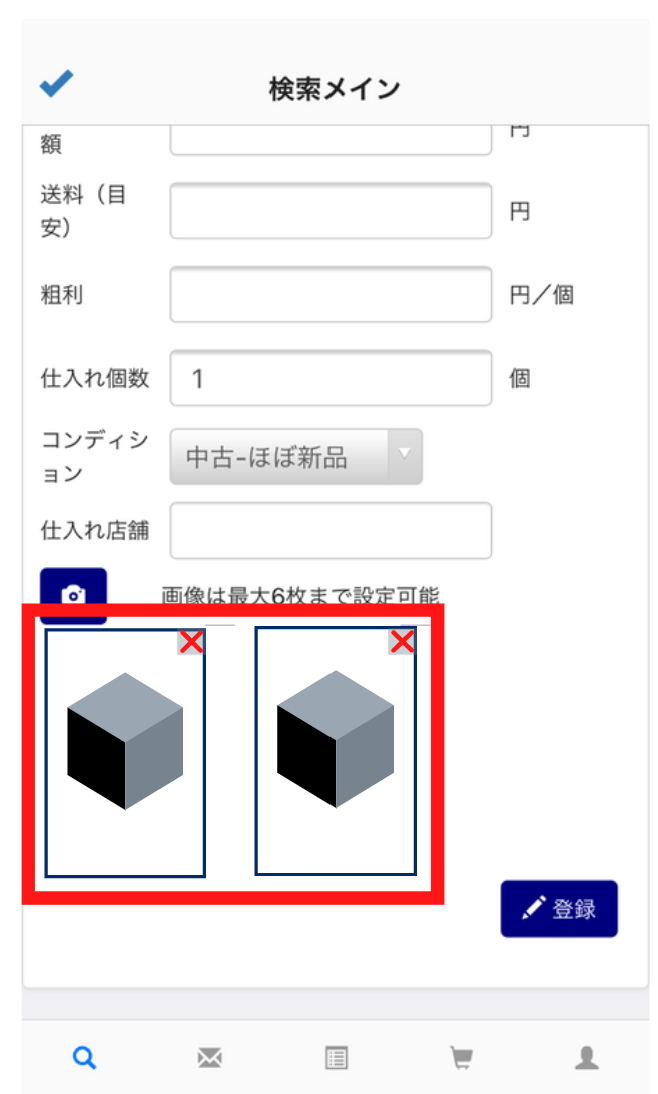
※注意※
【登録】ボタンをタップする前にコンディションタブを【新品】へ変更した場合、写真は全て削除されてしまうので、よく確認してから操作してください。
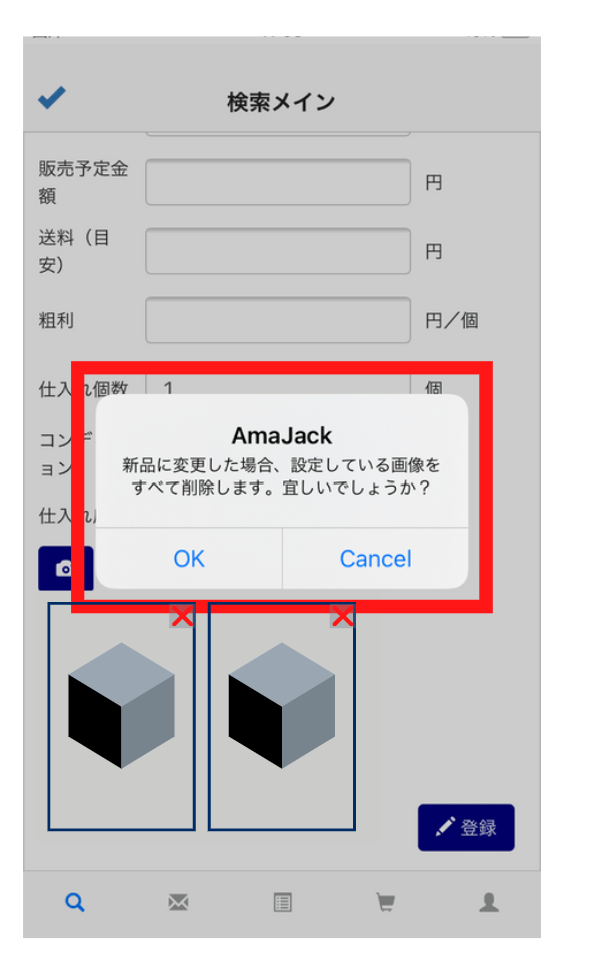
販売予定金額について
販売予定金額は、ご自身がAmazonで実際に販売する金額を入力してください。
一例として下の画像では、カート価格の金額に合わせて入力をしております。
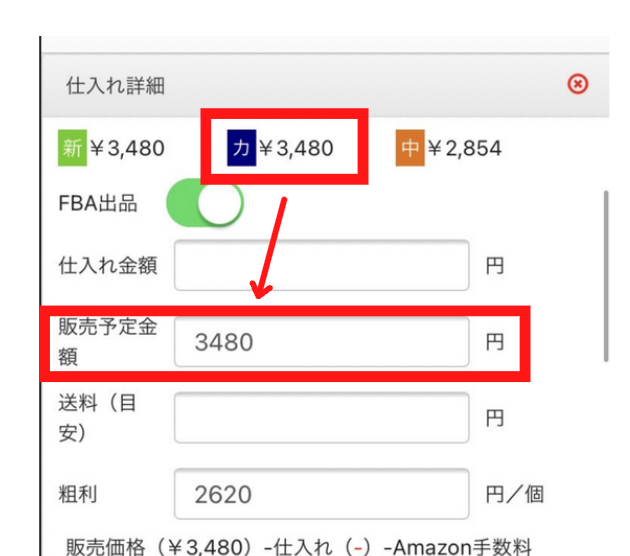
送料について
FBA出品の場合と自社配送の場合では送料が異なってきます。
FBA出品の場合
自社からFBAに納品する際に商品1個に対して、かかるであろう送料を入力してください。
※扱う商品のサイズや、実際に送る箱の大きさによって変わってきますので、適宜送料目安を変更して入力してください。
※送料の計算方法…商品を1箱に10個詰めたものを1,000円で納品すると仮定した場合、1個あたりの送料は100円となます。
下の画像では、FBA出品で送料100円と仮定して入力します。
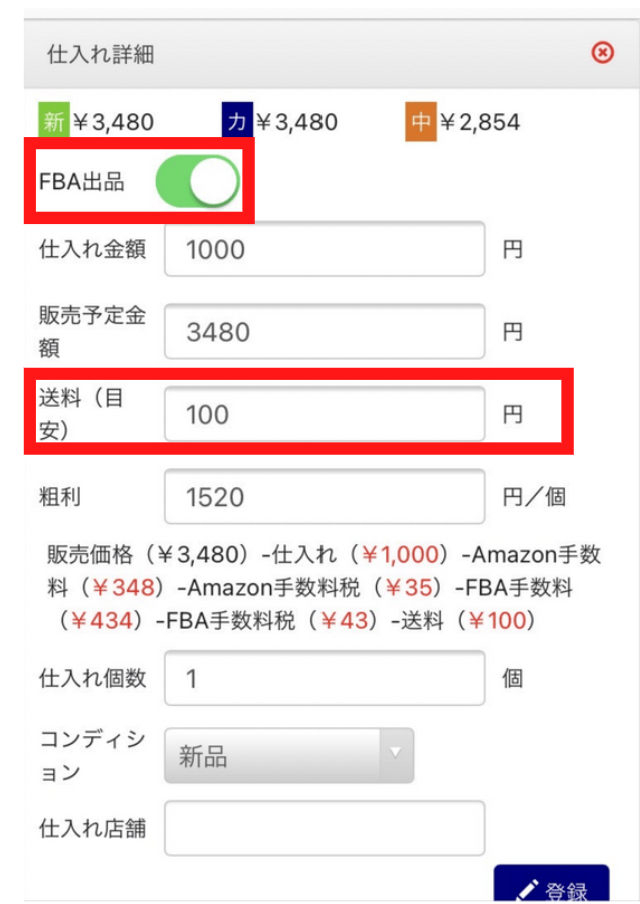
自社配送の場合
自社から直接お客様のお届け先までの送料を入力してください。
下の画像では、自社からお客様のお届け先までの送料を1,000円と仮定して入力します。
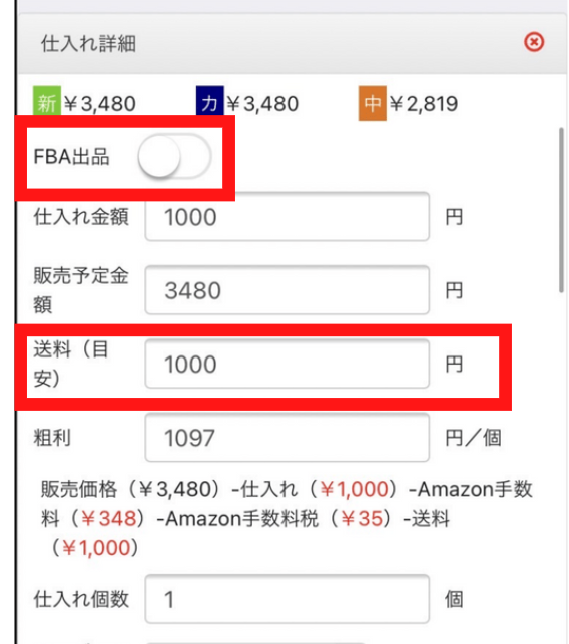
粗利について
【仕入れ金額】・【販売予定金額】・【送料】を入力すると自動的に粗利が計算され、表示されます。
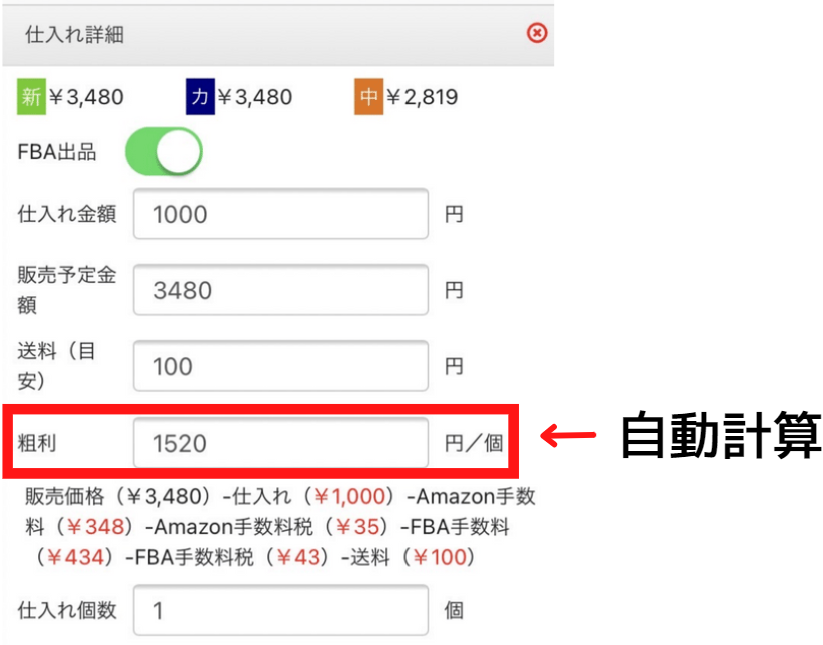
粗利の計算式は粗利欄の下部に記載があります。
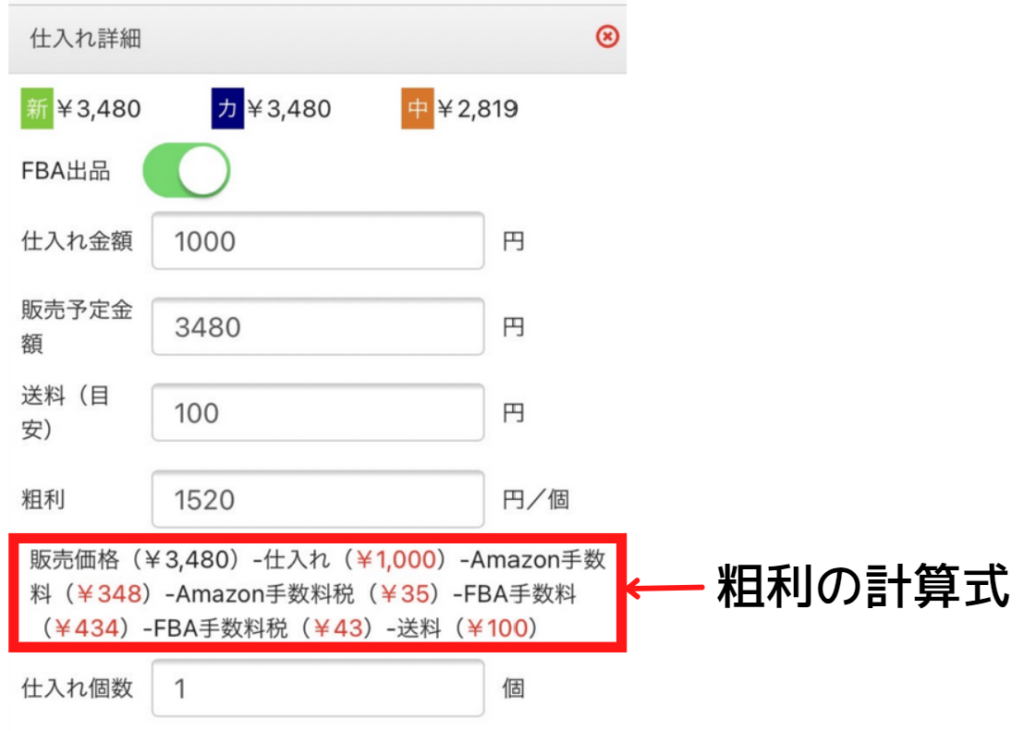
また、FBA出品項目ボタンをOFFにすると、粗利が再計算されて表示されます。
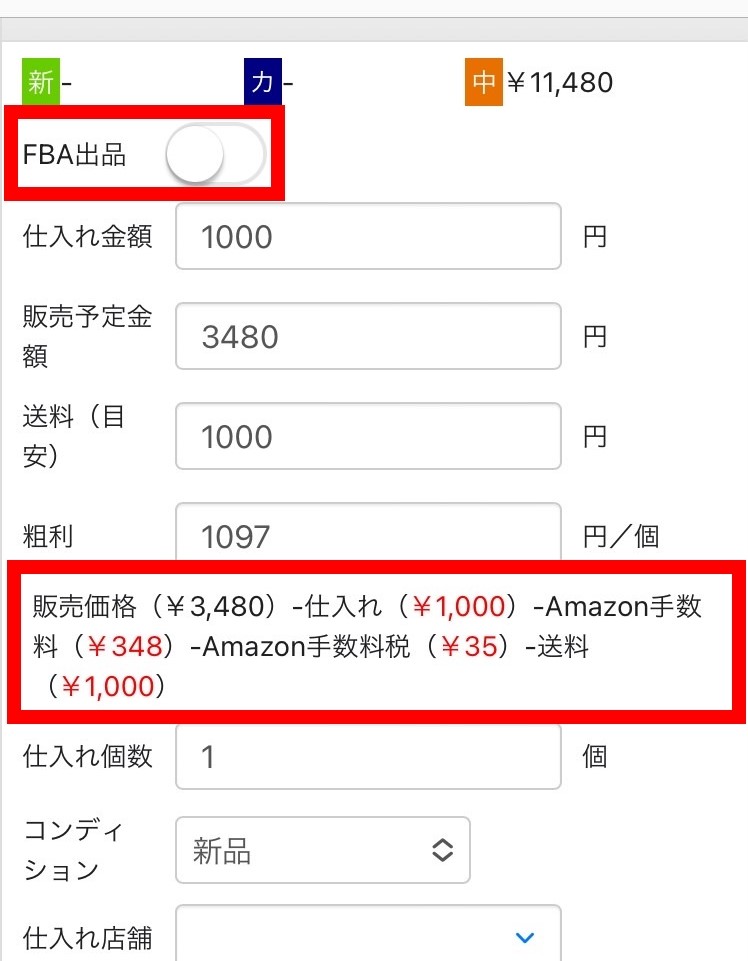
この時、計算式も自社配送の場合の手数料計算式が自動で表示されます。
仕入れ店舗について
仕入れ店舗とは、実際に商品を仕入れた店舗名を入力します。
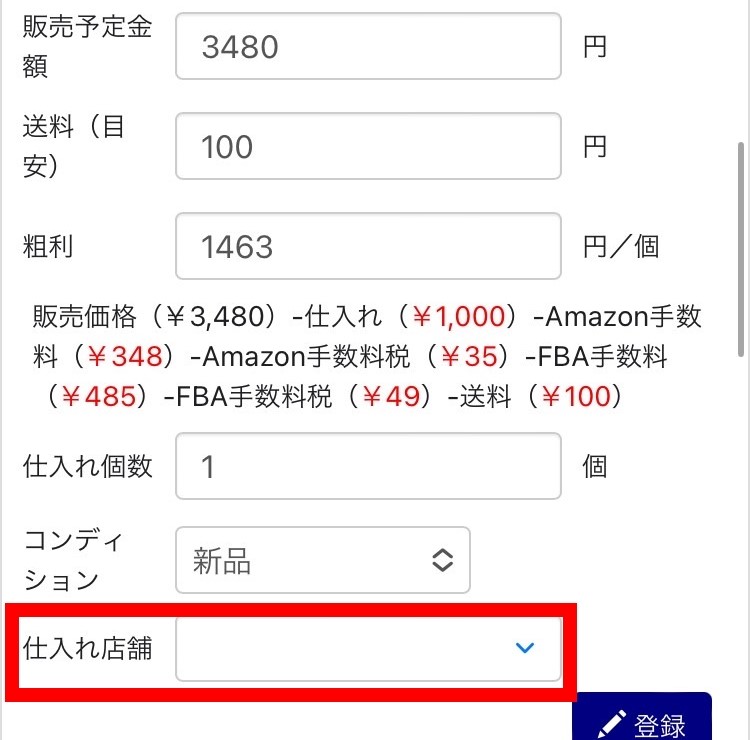
【設定の仕入れ店舗リスト】にて事前に店舗名を登録しておけば、プルダウンメニューから選択することができます。
※仕入れ店舗リストの登録については、こちらで詳しく説明しています。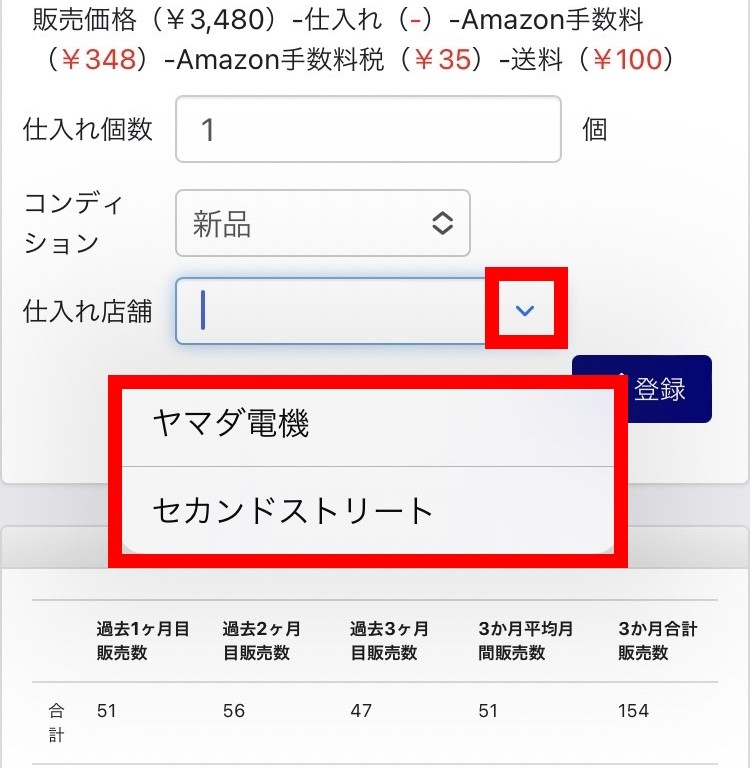
プルダウンメニューに店舗名の登録が無い場合は、直接店舗名を入力してください。
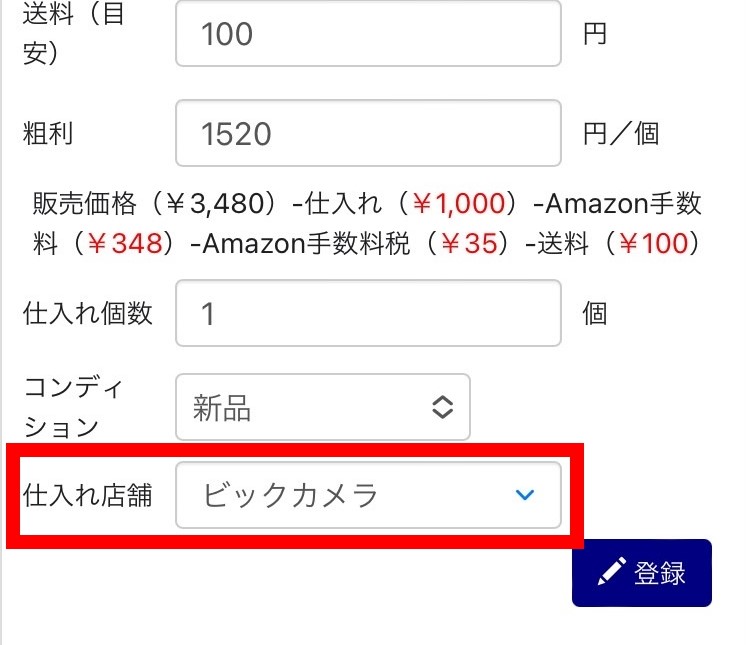
登録について
全ての項目の入力が完了したら、右下の【登録】ボタンをタップします。
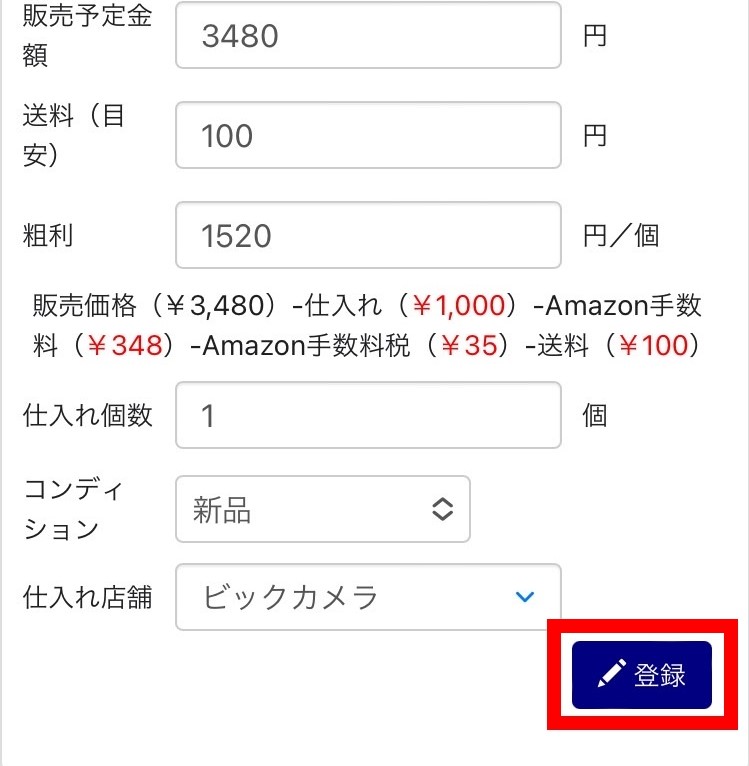
【Ama-Jack登録しますか?】と確認画面が表示されますので、【OK】をタップします。
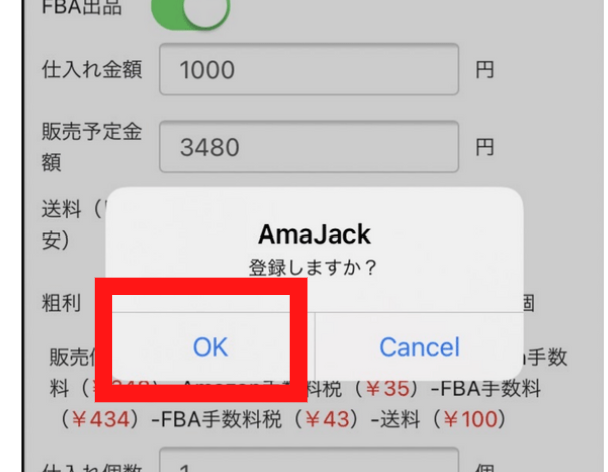
【●●を仕入れリストに登録しました】と表示されれば、登録が完了です。
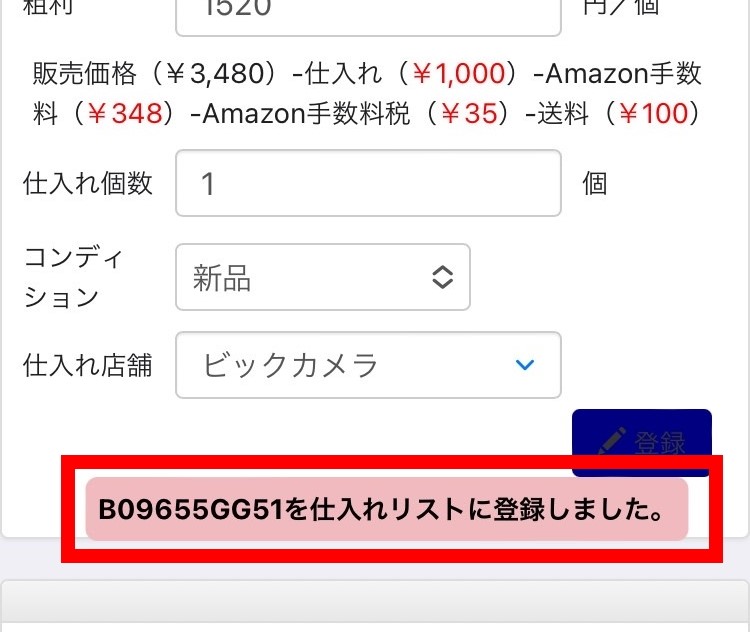
登録した情報は、自動的に仕入れリストに保存されます。
仕入れリストは、画面下部メニューバーの真ん中のボタンをタップすると確認できます。
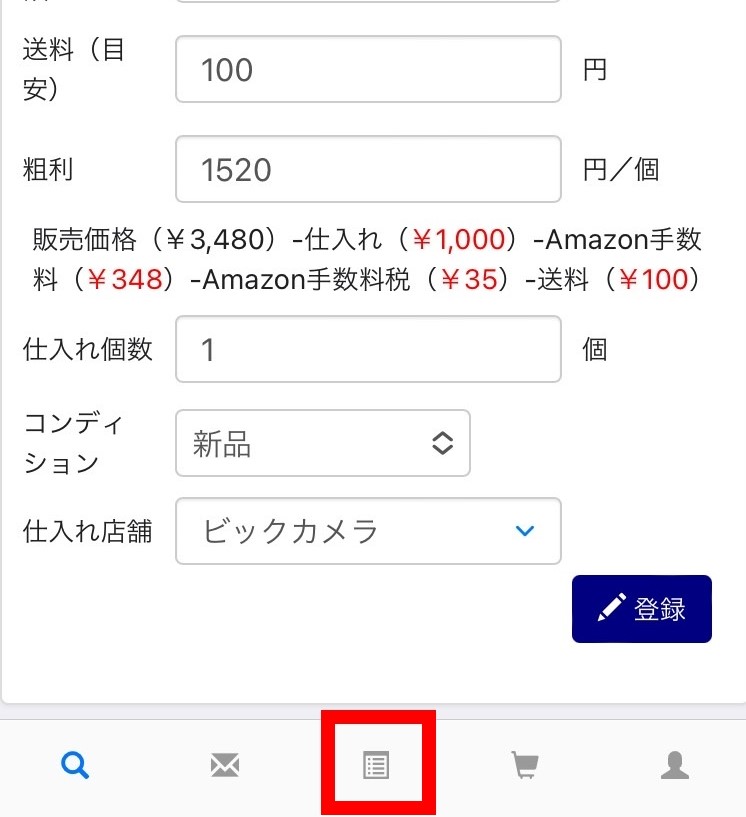
仕入れリストについては、こちらで詳しく説明しています。