Contents
仕入れリスト・出品機能について
こちらでは、Ama-Jackの仕入れリストと出品機能について説明をします。
仕入れリストについて
仕入れリストには、仕入れ詳細で登録された商品が自動的に保存されます。
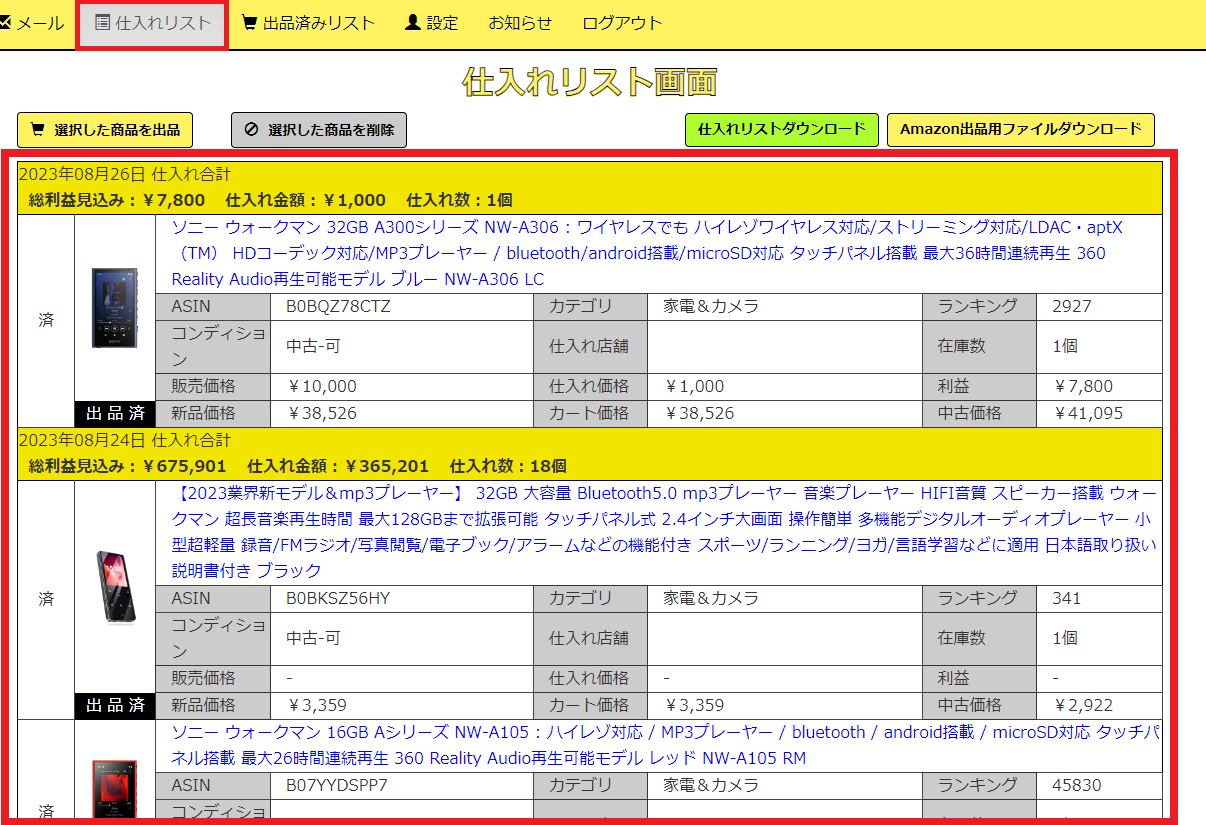
仕入れリストを表示させるには、
TOP画面のメニューバー→「仕入れリスト」をクリックします。
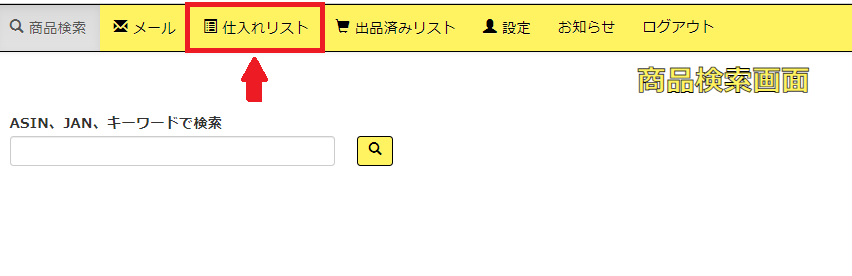
仕入リストは日別に区切られているので、
その日の仕入れ状況が一目で確認できるようになっています。
画面の上段には、日別の【総利益見込み】・【総仕入れ金額】・【総仕入れ個数】が
表示されています。
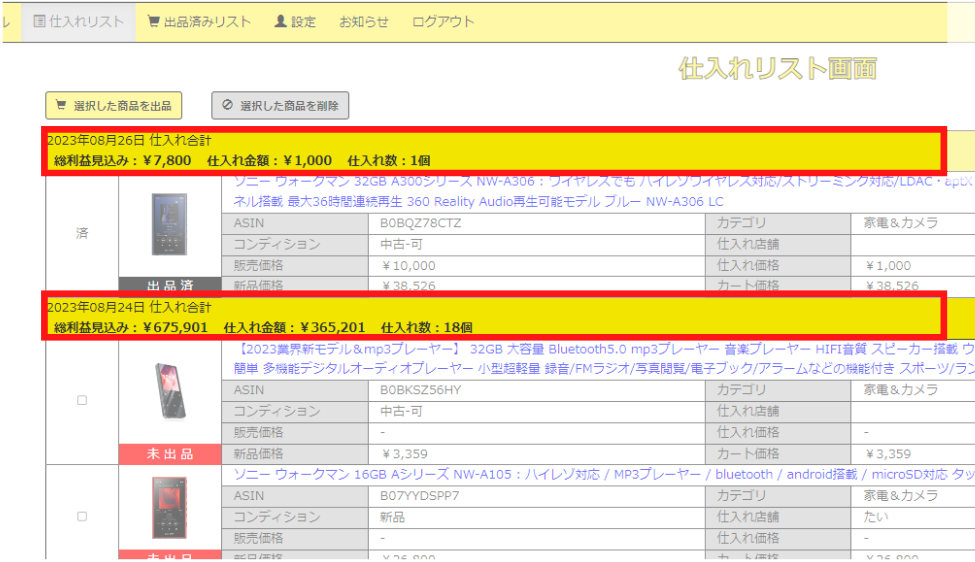
また仕入れリストの順番は、
一番上の段に最新の仕入れ情報が表示されるようになっています。
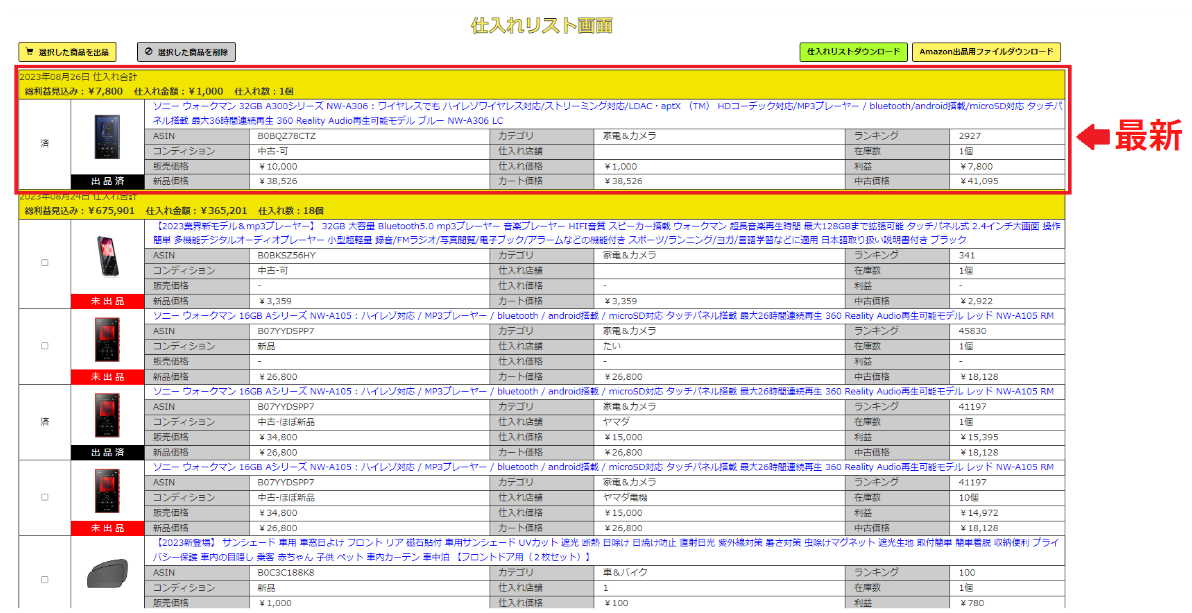
【仕入れリスト】で出来る事
①仕入れ情報の変更
商品の画像部分をクリックします。
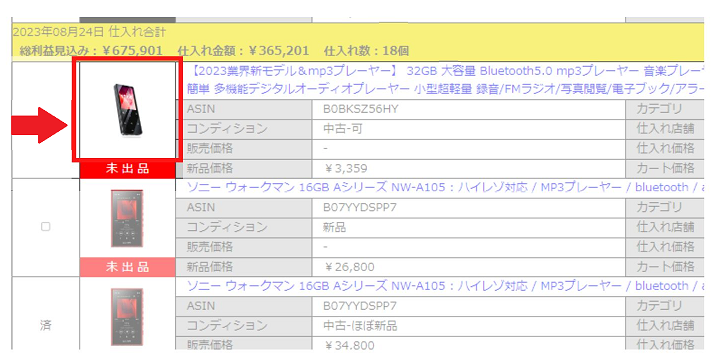
すると、出品内容詳細が表示されるので、こちらで変更が可能となります。
※未出品であれば変更は可能ですが、出品後は変更はできませんのでご注意ください。
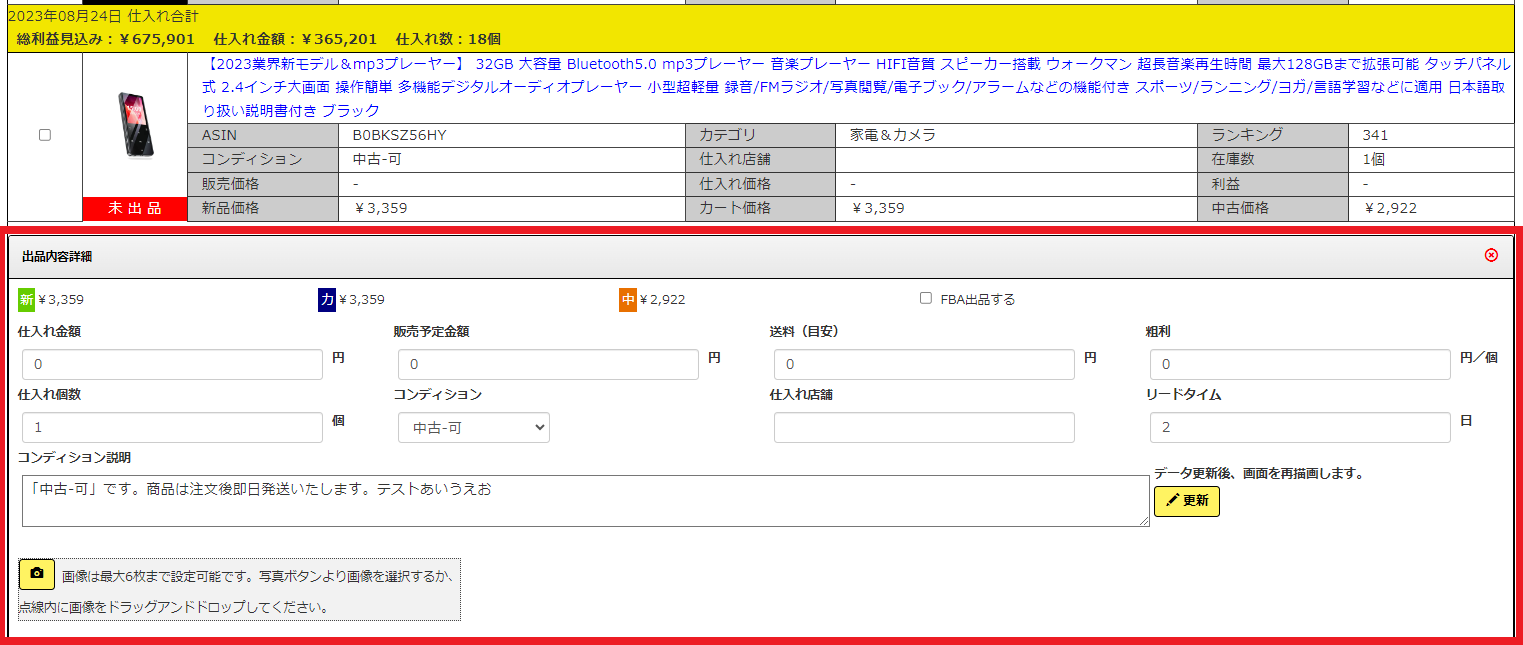
変更後は、右下の【更新】ボタンをクリックしてください。
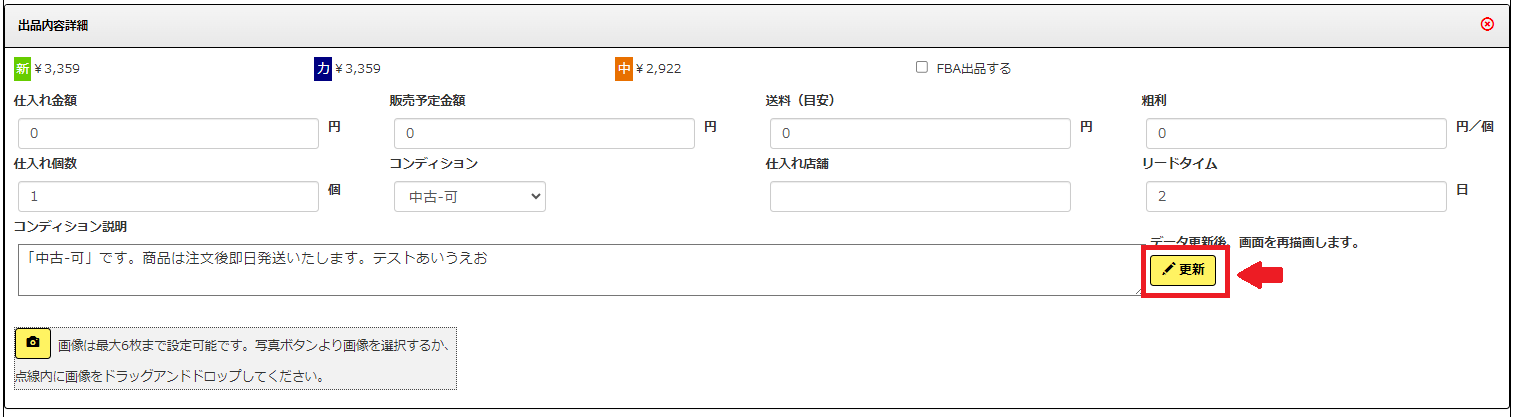
確認画面が表示されますので、「OK」をクリックすると更新完了です。
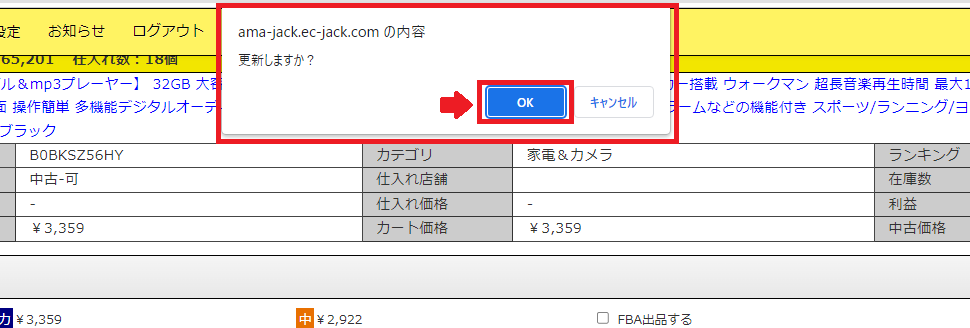
また、コンディションが中古の場合は、
仕入れ詳細画面で添付した写真を編集(追加・削除)することもできます。
編集する場合は、左下のカメラボタンをクリックして画像を選択するか、
または、点線内に画像をドラッグアンドドロップしてください。
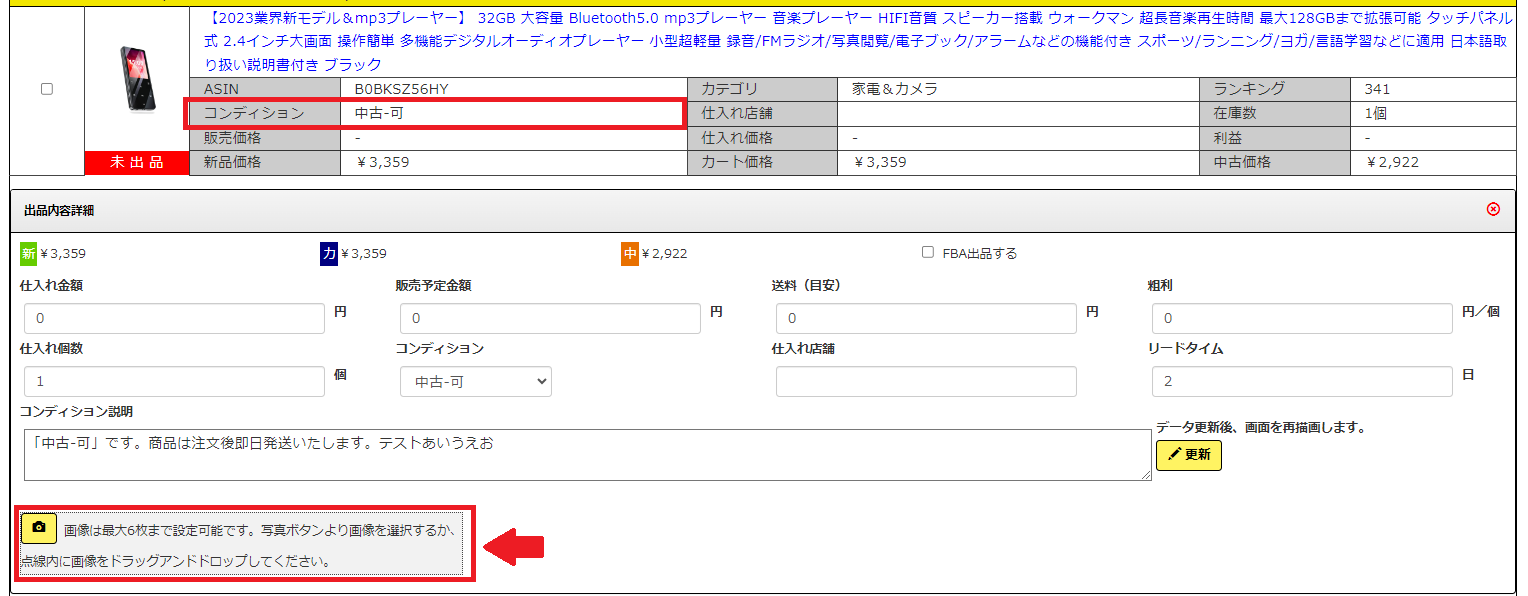
※Amazonに掲載できる画像は最大6枚であり、
Ama-Jackでも最大6枚まで保存ができます。
編集が完了したら、必ず【更新】ボタンをクリックして保存してください。
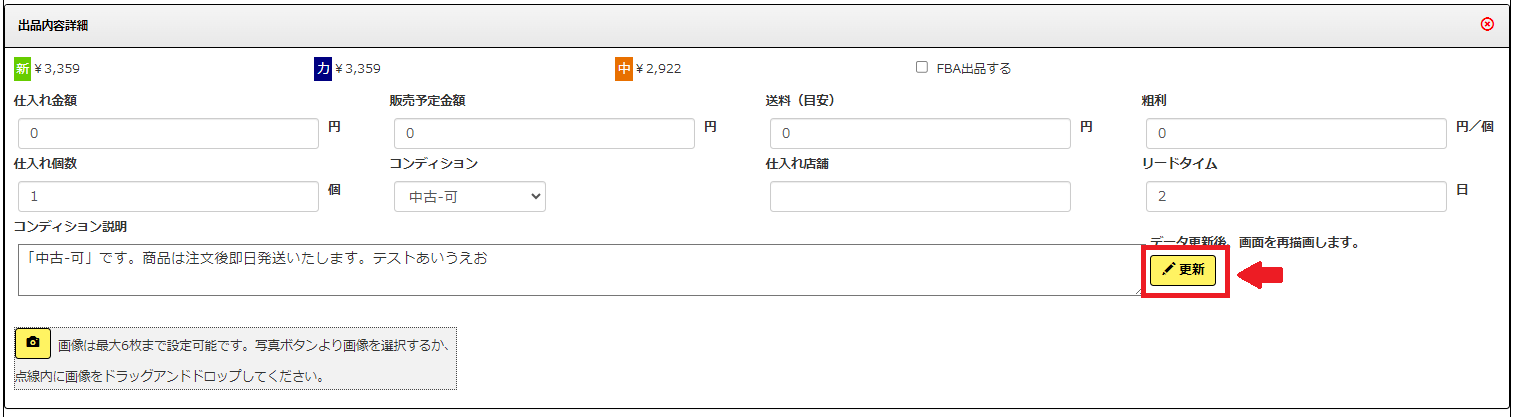
※注意①※
更新ボタンをタップする前に、違うページへ飛ぶと画像は消えてしまうので、
注意してください。
※注意②※
出品した際、セラーセントラルに写真はすぐに反映されません。
アマゾン側の反映時間に依存するので少し時間がかかります。
時間を置いてから確認をするようお願いします。
②仕入れリスト上の商品の削除
まずはじめに、削除したい商品画像の左側のチェックボックスにチェックを入れます。
(出品済の商品は削除できません)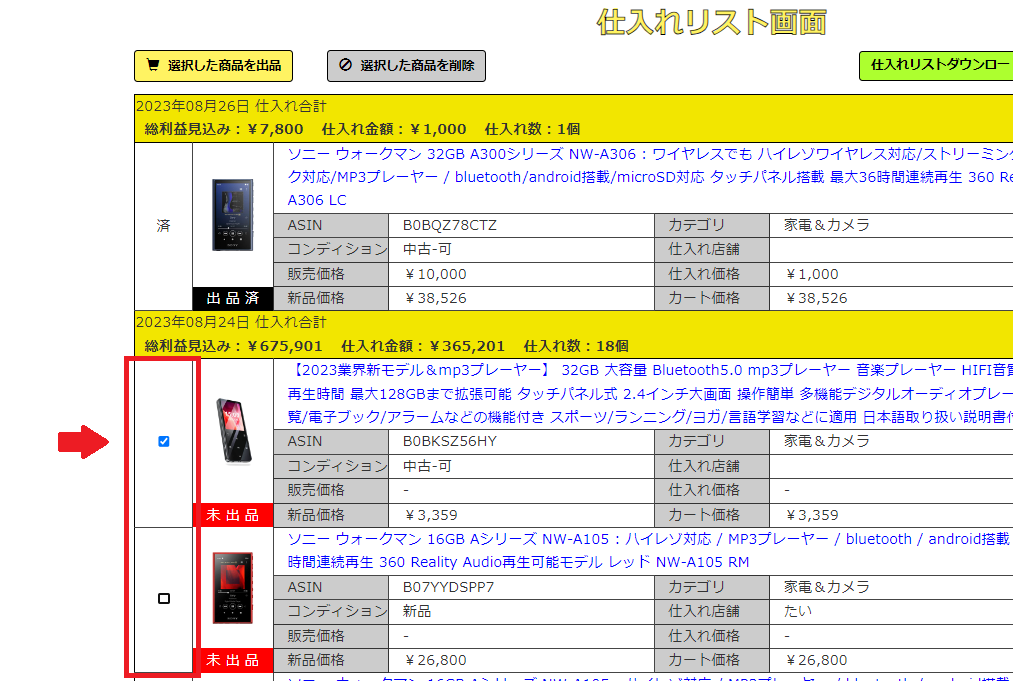
次に、「選択した商品を削除」ボタンをクリックします。
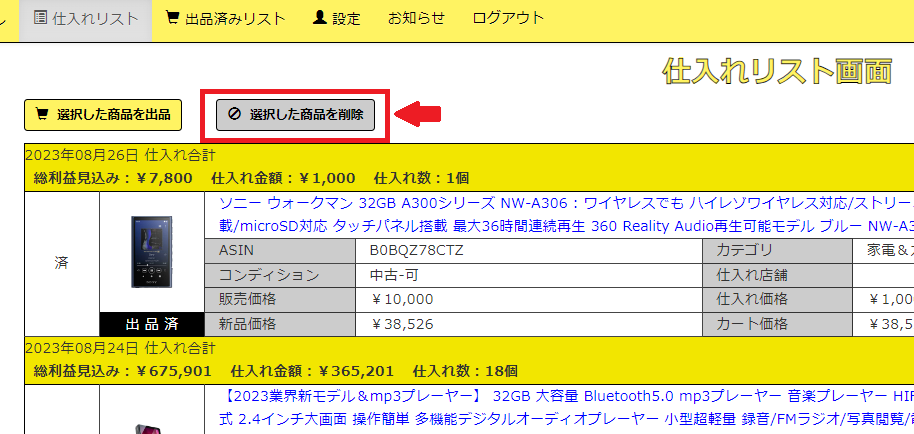
【チェックした商品を削除しますか?】と表示されますので、
確認後「OK」をクリックすると、商品削除が完了します。
※一度削除した商品は、元に戻せませんのでしっかり確認した上で、
削除するようにしてください。
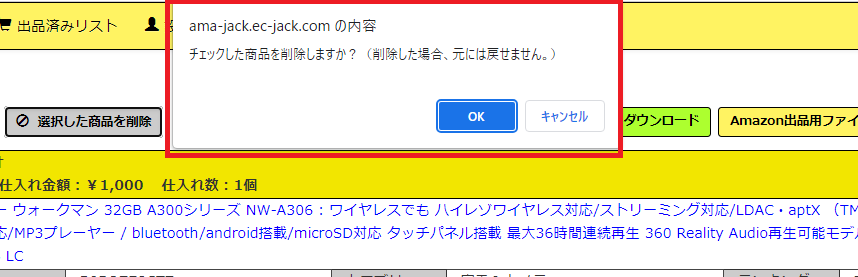
出品機能について
Ama-JackからAmazonへ直接出品する方法
SP-APIの設定が完了していれば、
Ama-Jackから直接Amazonへ出品することが可能となりますので、
出品方法を説明していきます。
※SP-APIの設定については、こちらで詳しく説明しています。
まず、出品したい商品画像の左側のチェックボックスにチェックを入れます。
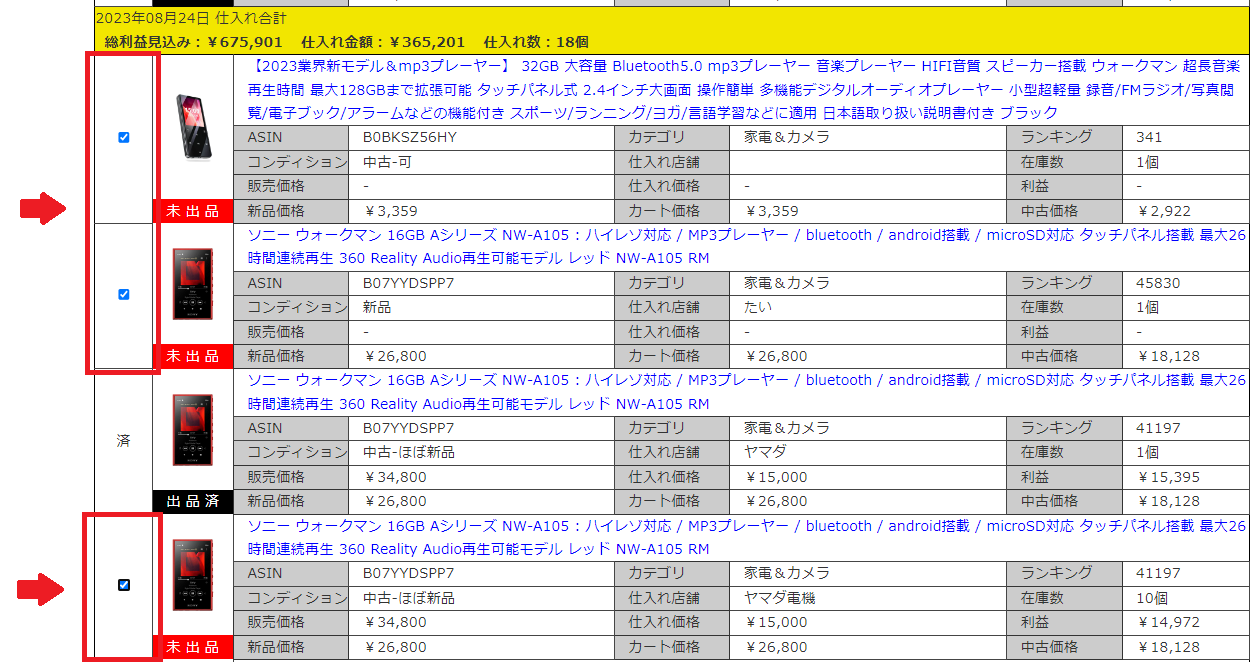
次に、右上の「選択した商品を出品」ボタンをクリックします。
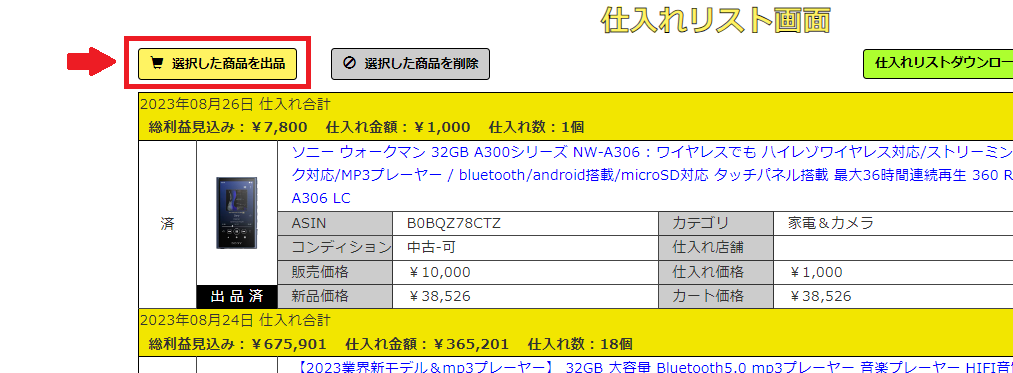
【チェックした商品を出品しますか?】と表示されるので、OKをクリックします。
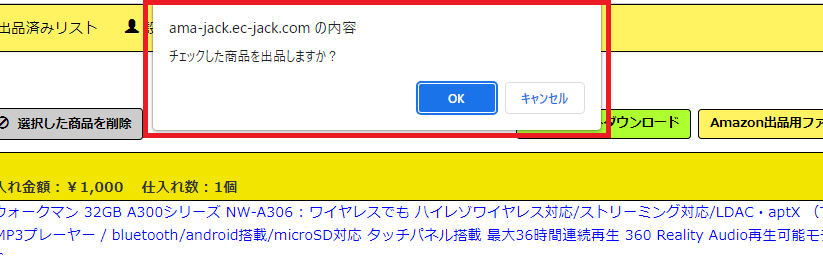
【出品ファイルの作成に成功しました。5分程度でAmazonに出品ファイルを転送します】と表示されます。
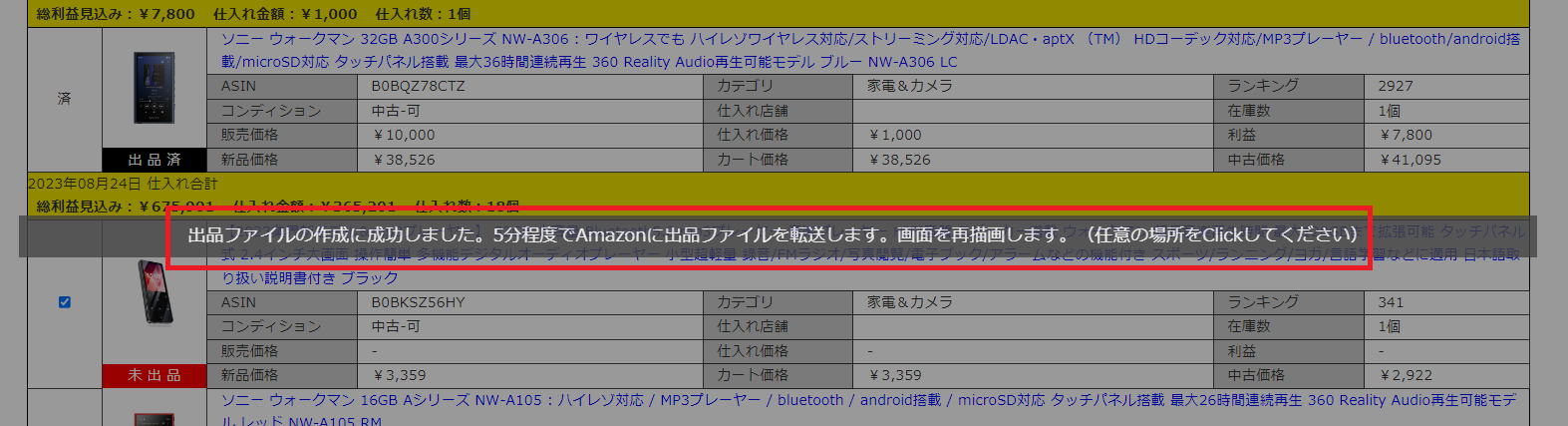
出品した商品は、出品済みリストに自動的に保存され、
出品済みリストにて確認することができます。
続いて、出品リストを確認する場合は、
メニューバーの「出品済みリスト」をクリックします。
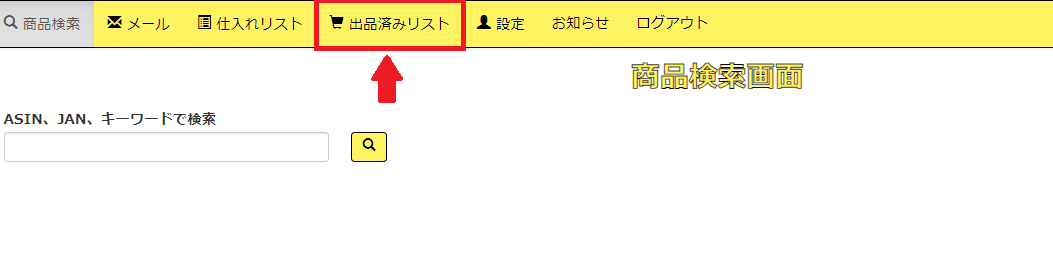
すると、出品済みリストが表示されるので、商品を確認することができます。
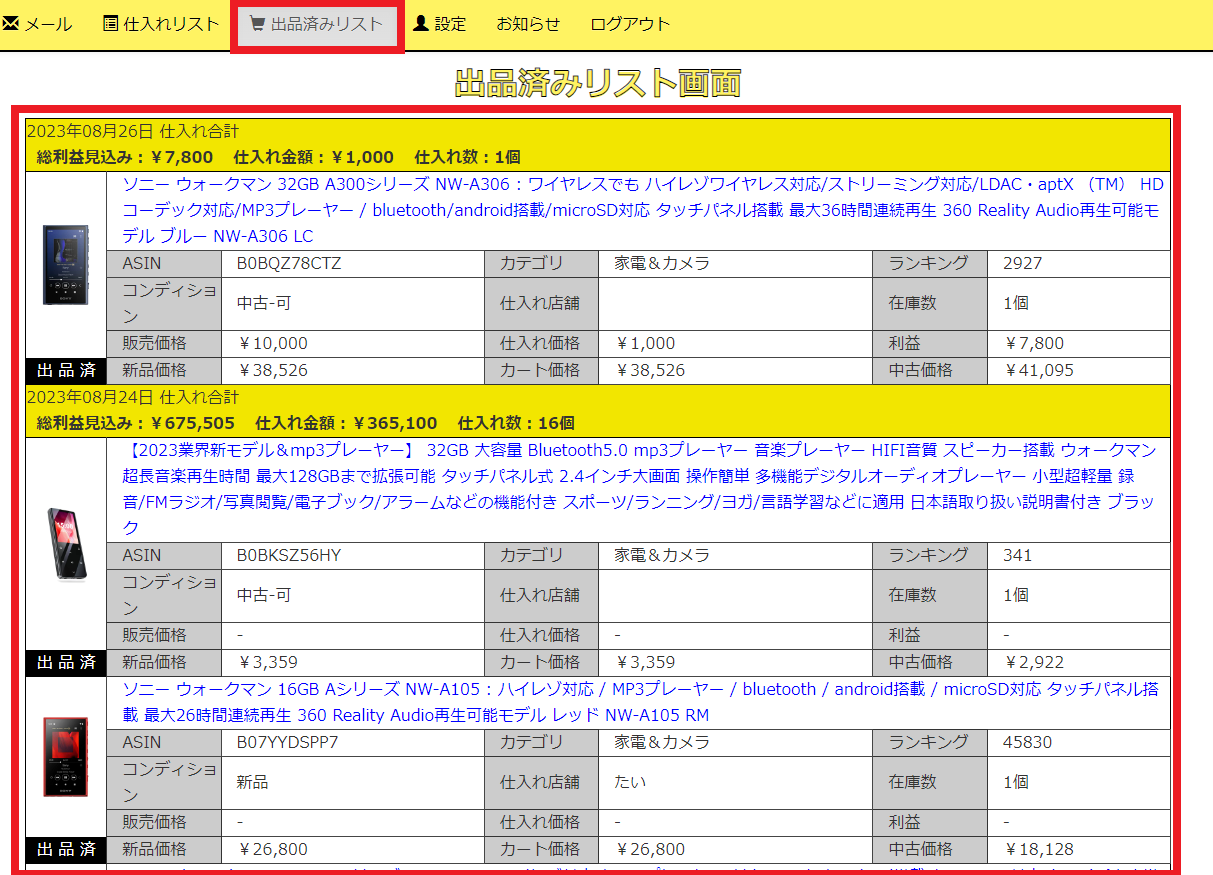
出品済みリストでも、【総利益見込み】・【総仕入れ金額】・【総仕入れ個数】が
確認できるので、是非活用してみてください。
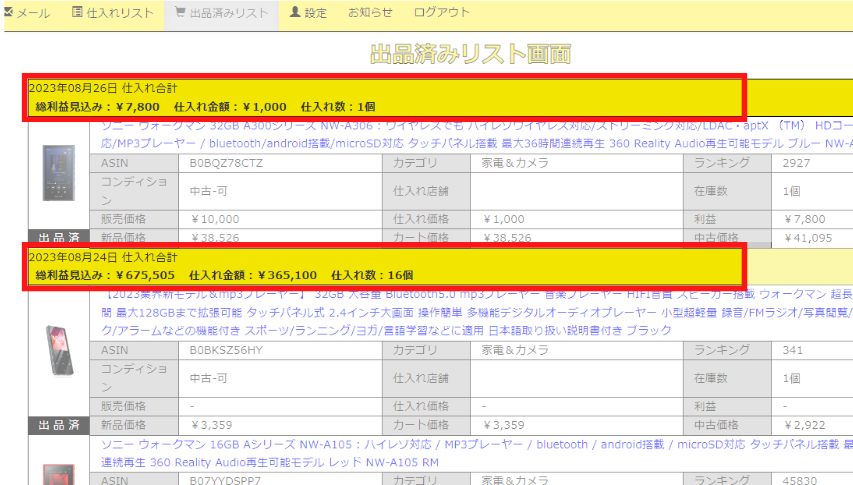
Ama-Jackから仕入れリストやAmazon出品用ファイルをダウンロードする方法
①仕入れリストのダウンロード
右上の「仕入れリストダウンロード」ボタンをクリックします。
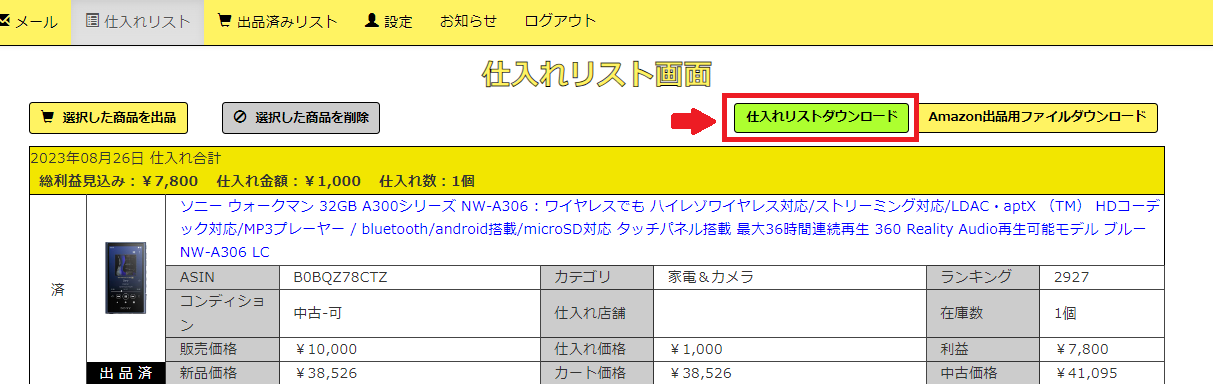
確認画面が表示されますので、「OK」ボタンをクリックします。
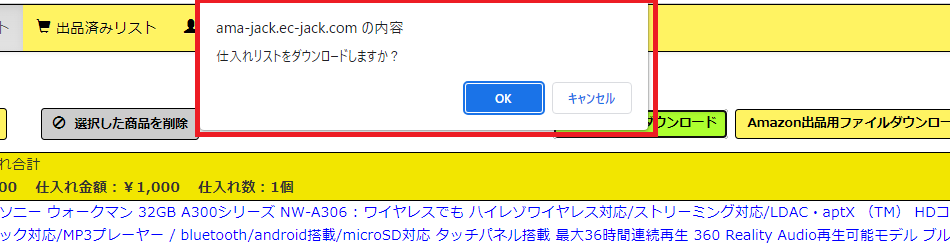
ダウンロード完了画面が表示されます。

自身のPC内にExcelシートがダウンロードされますので、
ダウンロードした仕入れリストを活用して、
仕入れした商品の管理などに活かしてみてください。
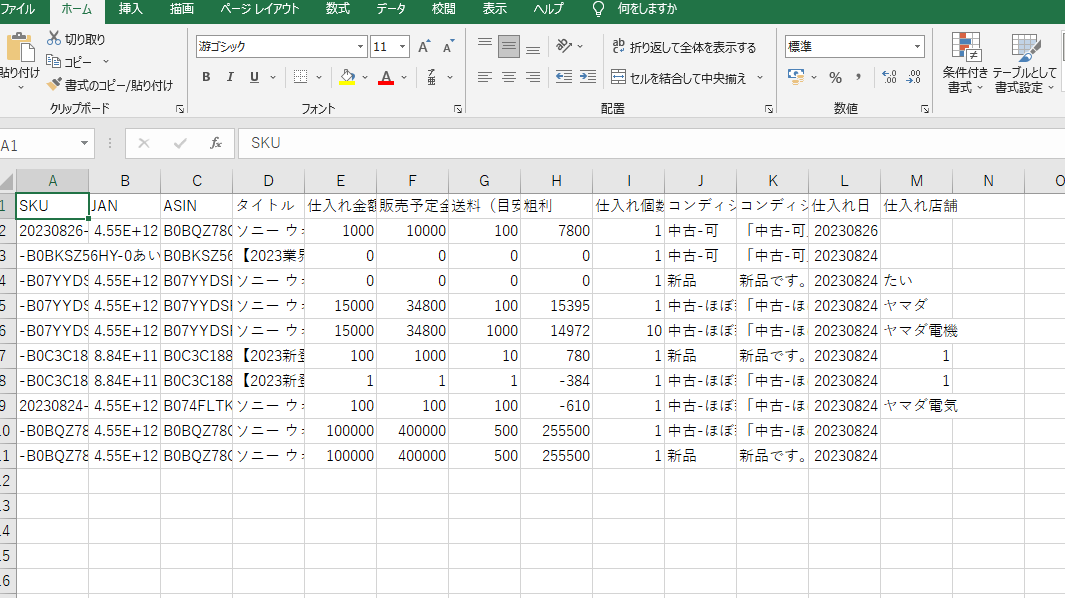
②Amazon出品用ファイルダウンロード
右上の「Amazon出品用ファイルダウンロード」ボタンをクリックします。
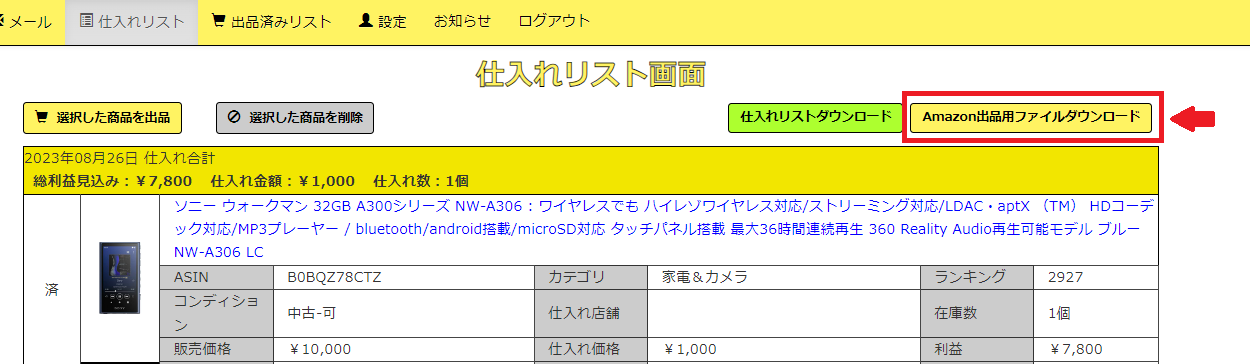
ダウンロード完了画面が表示されます。

自身のPC内にExcelシートがダウンロードされますので、
Amazon出品用ファイルをセラーセントラルにアップロードすれば、ファイルから商品を出品することもできます。
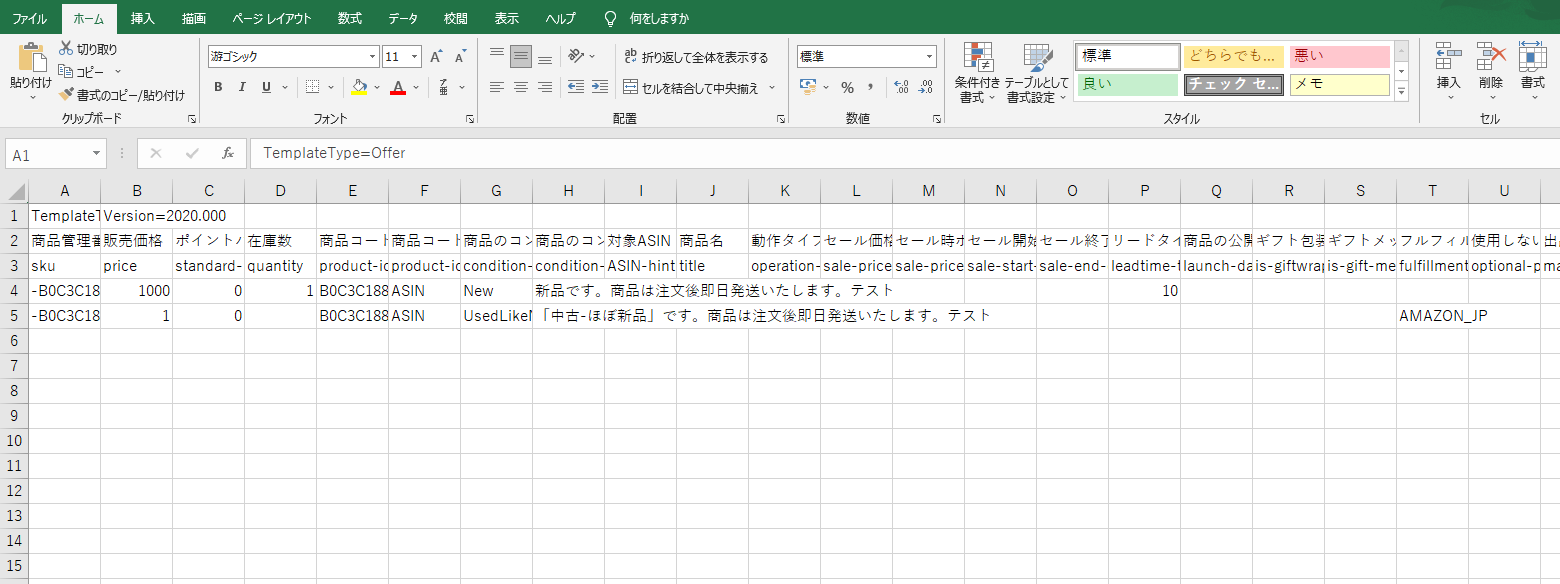
解説は以上となります。