AMAZON SP-APIをAma-Jackに設定することで、
Ama-JackからAmazonに直接出品することができるようになります。
では、設定方法の解説をしていきます。
まず、前提条件としてAMAZON SP-APIの取得は
Amazonの出品用のアカウントが必要になります。
Amazonの出品用のアカウントを持っていない場合は、
まずは出品するためのアカウントの取得から始めてください。
すでにAmazonアカウントをお持ちの方は、
『Amazon出品用アカウントの取得』の項は飛ばして
『AMAZON SP-APIの取得方法』からAMAZON SP-APIの設定を進めてください。
Contents
Amazon出品用アカウントの取得
まず初めにAMAZON SP-APIを取得するためにAmazon出店用アカウントの取得をします。
Amazon出店用アカウントの取得は以下のURLからアカウント取得を進めてください。
https://sell.amazon.co.jp/sell.html
また、セラーセントラルの設定から大口契約と小口契約の適宜変更可能です。
ここからの説明は、Amazonのアカウントが取得できてからの話になります。
Amazonアカウントが作成できるまで数日かかるケースもありますので、その場合はアカウント取得ができてからこの続きを確認してください。
AMAZON SP-APIの取得方法
SP-APIキーの設定は、
①出品者IDとリフレッシュトークンの取得
②Ama-Jackで出品者IDとリフレッシュトークンを登録
の流れになります。
①出品者IDとリフレッシュトークンの取得
まずamazon seller centralのセリングパートナーアプリストアを開きます。
https://sellercentral-japan.amazon.com/selling-partner-appstore/dp/amzn1.sellerapps.app.b78e7f2e-f0ad-45e0-94a9-6552e932ac04
※注意点:画面内の価格が「価格は¥14,800/月から」になっていますが、費用は発生しませんのでそのまま設定を進めてください!
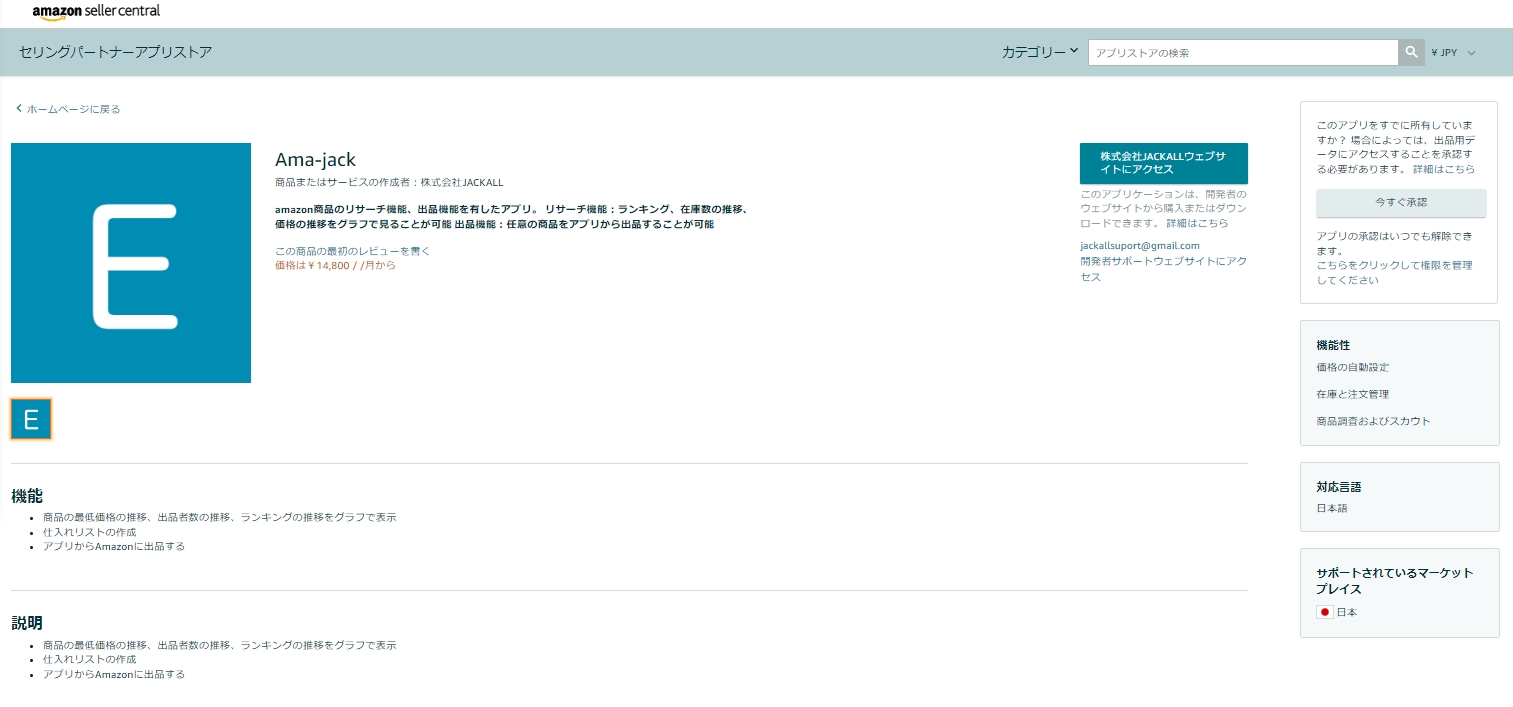
画面右側の「今すぐ承認」ボタンをクリックします。
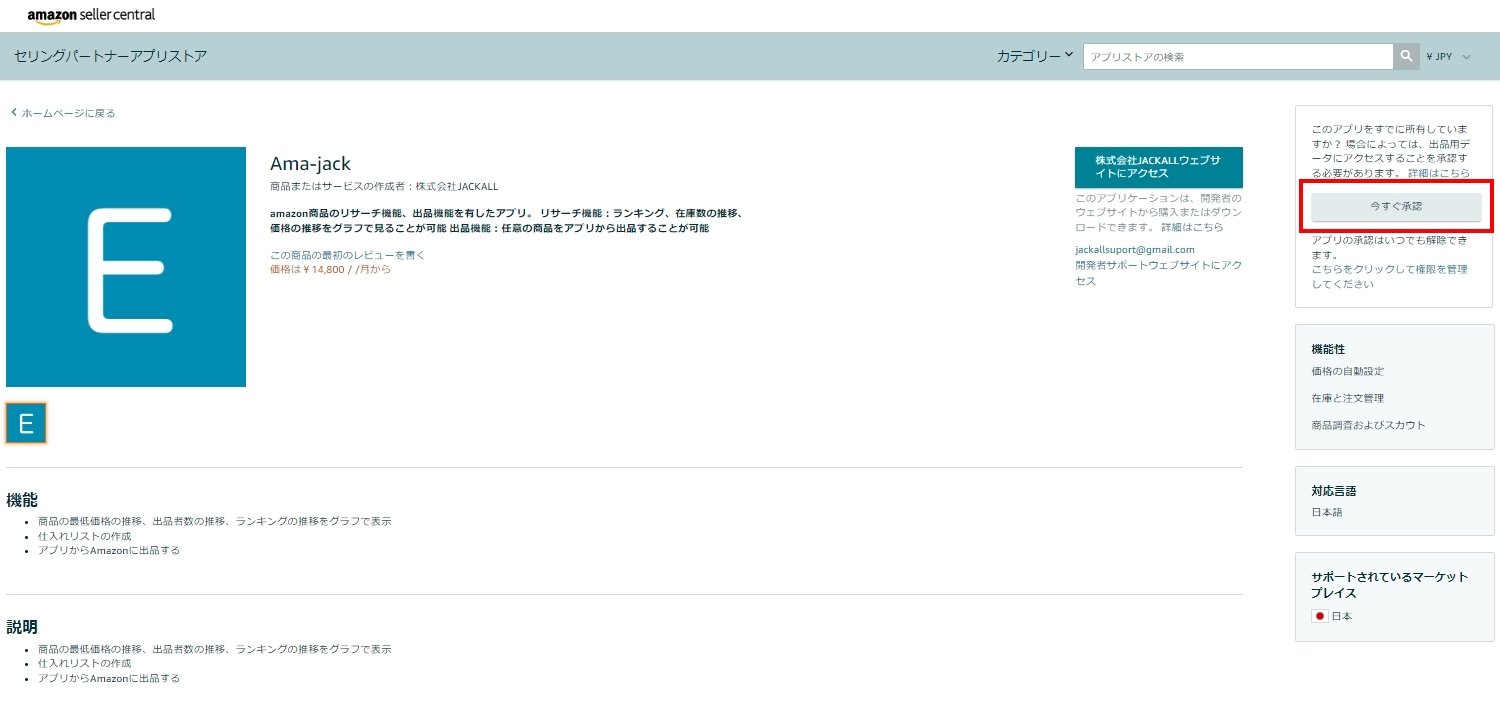
すると、amazon seller central ログイン画面が表示されますので、ログインします。
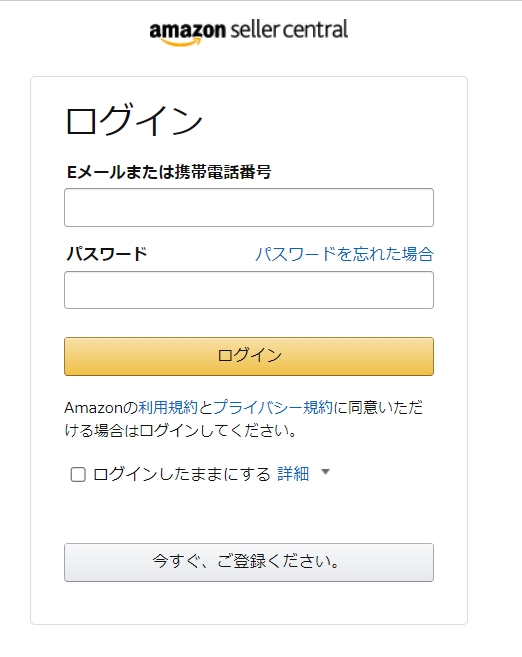
ログイン後、承認画面に移ります。
アクセスの許可が必要なので、画面下部のチェック欄にチェックを付けてください。
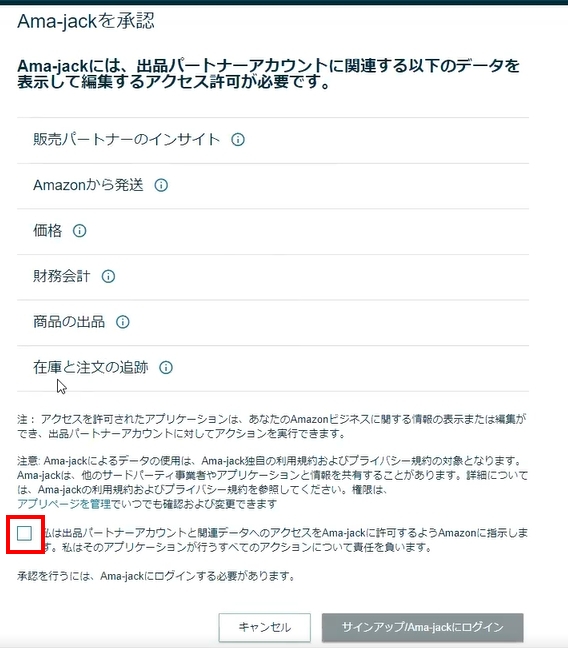
チェックを付けたら、「サインアップ/Ama-jackにログイン」をクリックします。
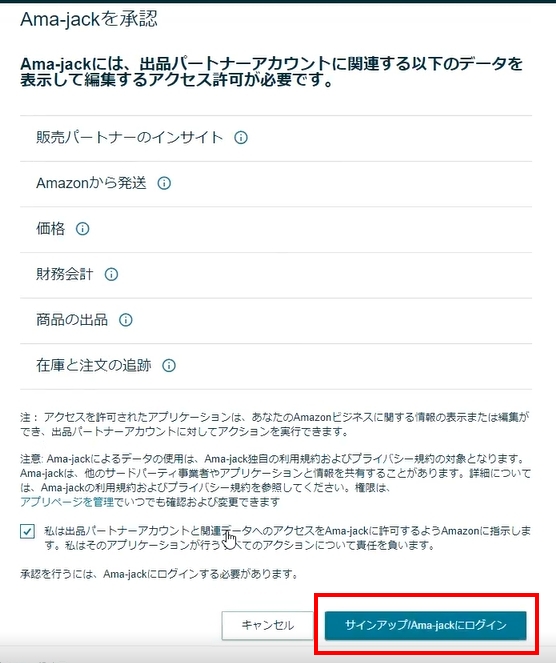
Ama-Jack承認画面に切り替わるまで数秒待ちます。
※「リフレッシュトークン取得中…」と表示されている間はお待ちください。
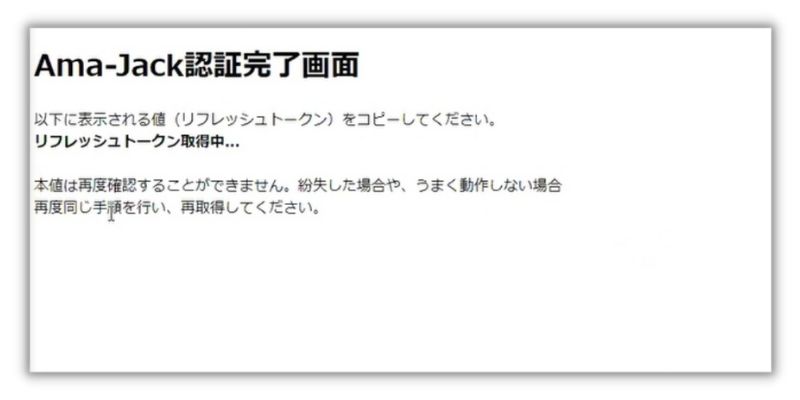
すると、Seller IDが表示されますので、コピーします。
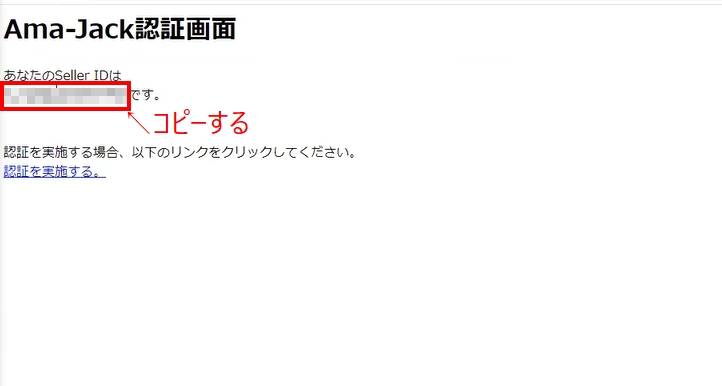
コピー後は、メモ帳などに貼り付けて書き残しておいてください。
コピー&メモが完了したら、「認証を実施する。」をクリックします。
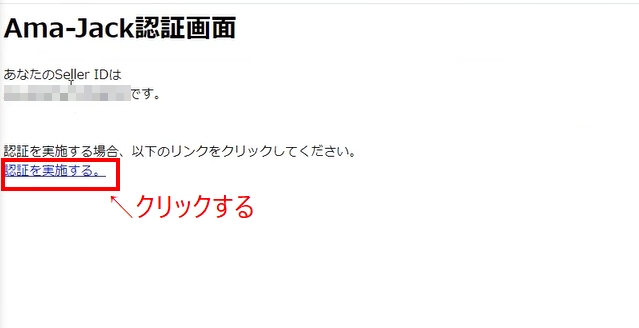
すると、Ama-Jack認証完了画面に切り替わるので、
画面に表示された「リフレッシュトークン」をコピーしてください。
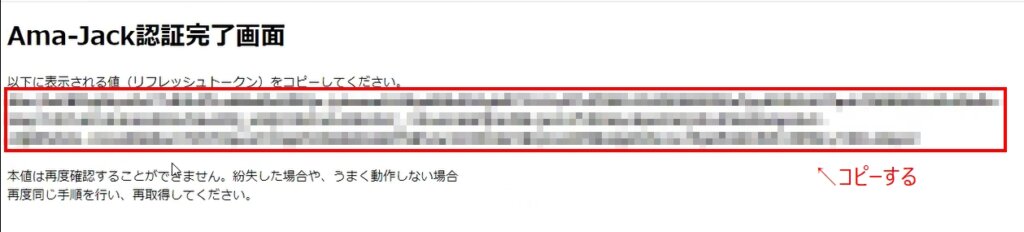
これで出品者IDとリフレッシュトークンの取得は完了です。
では、続いてAma-Jackに先ほど取得した出品者IDとリフレッシュトークンを設定していきます。
Ama-Jack PC版の「設定」をクリックします。
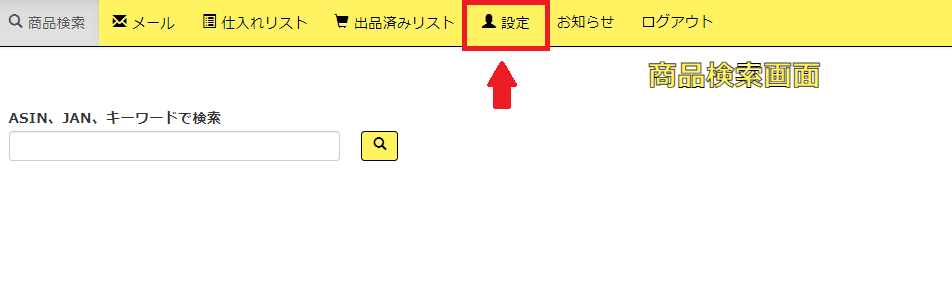
すると上から2番目の項目に「AMAZON SP-API」の項目があります。
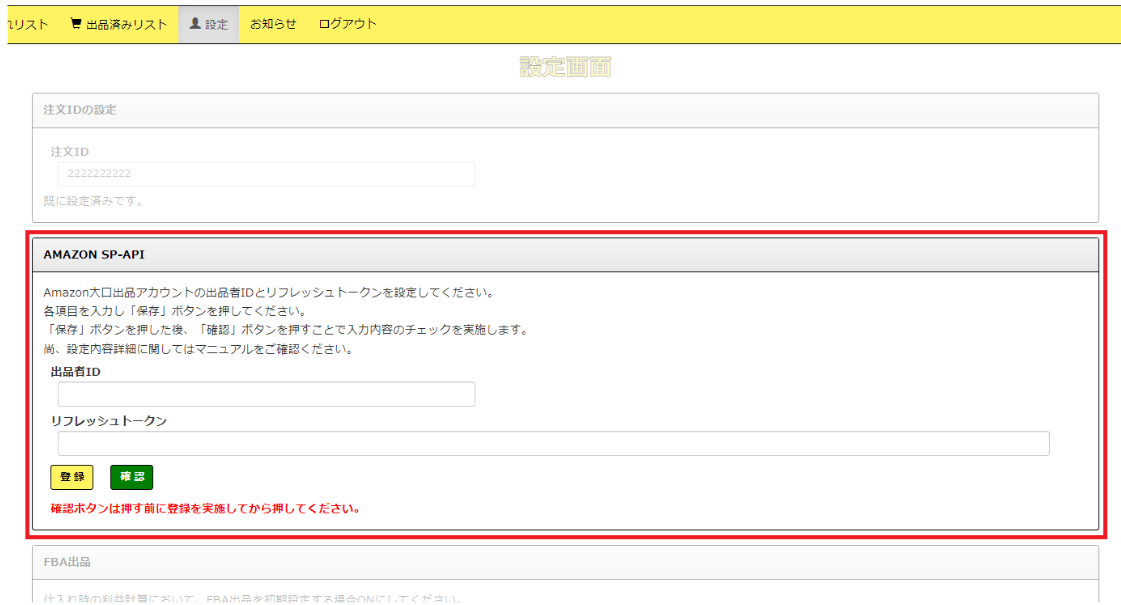
先ほどセラーセントラルで発行し、メモに残している「出品者ID」「リフレッシュトークン」をAMAZON SP-API設定ページ内にある「出品者ID」「リフレッシュトークン」の空欄に貼り付けます。
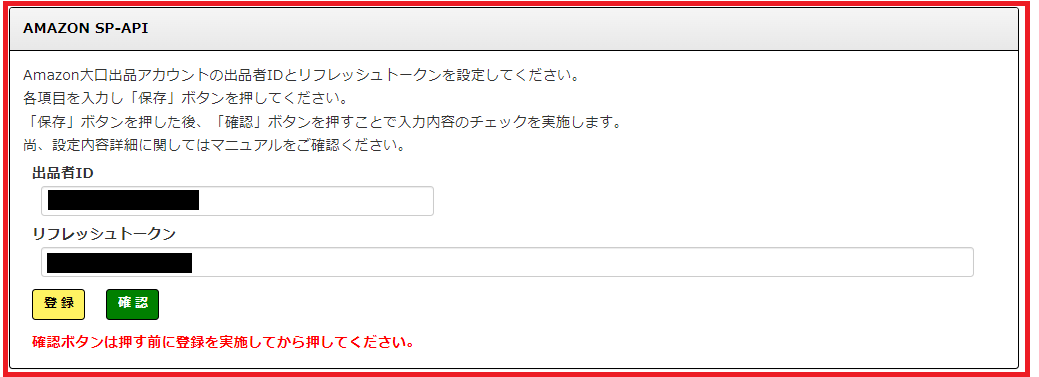
入力後、左下の「登録」ボタンをクリックします。
※「確認」ボタンは「登録」ボタンの後に押すようにしてください。
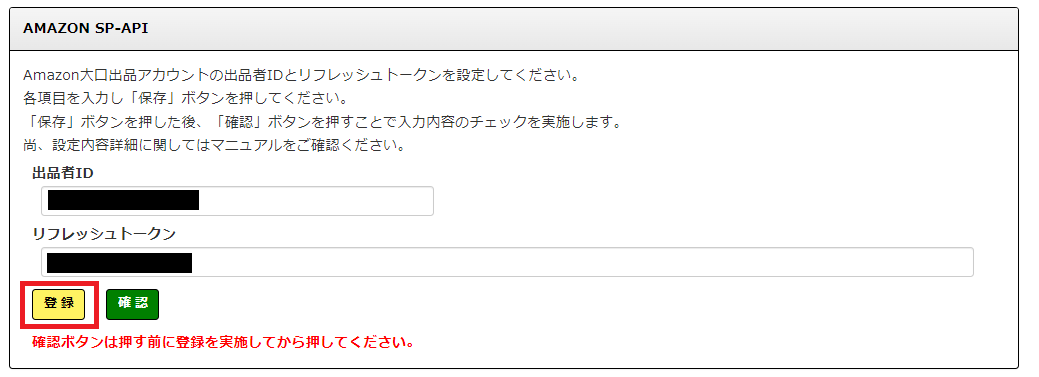
「登録が完了しました。」と表示されれば、登録完了です。
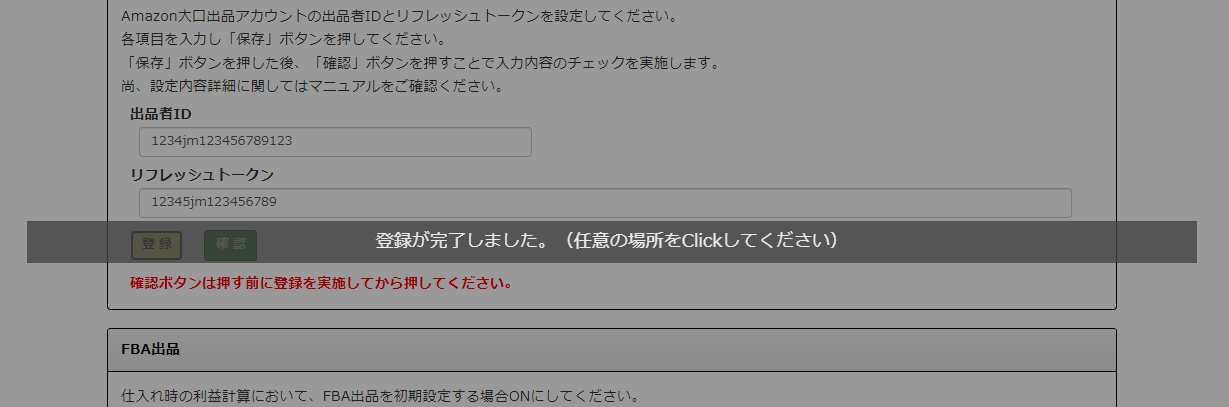
保存後、「確認」ボタンをタップし、設定に問題がないことを確認します。
「確認」ボタンをクリック後、「出品者ID」「リフレッシュトークン」に誤りがある場合は、以下の画面が表示されますので、再度コピーして貼り付けてください。
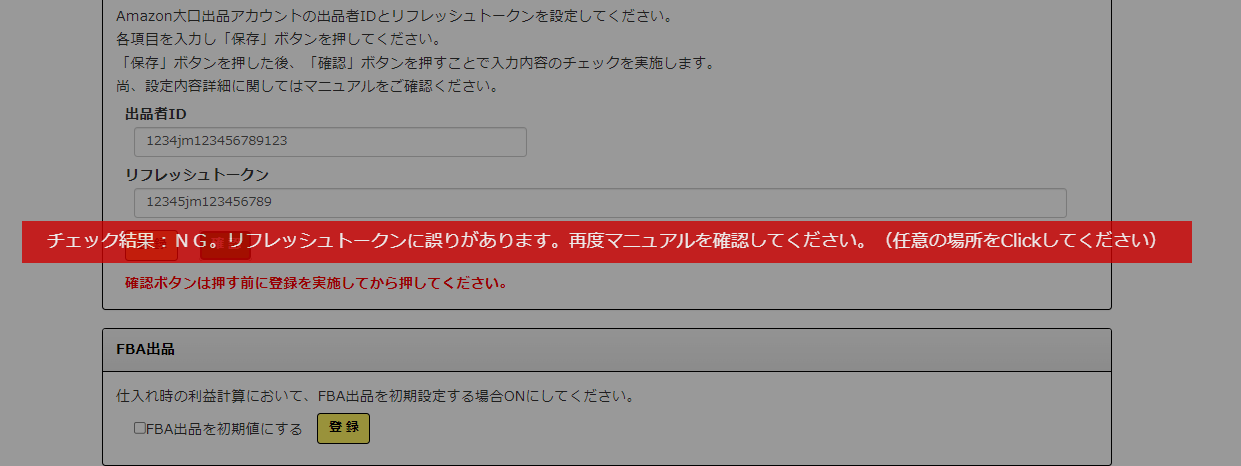
※補足※
リフレッシュトークンの注意点
リフレッシュトークンの値は再度確認することができません。
もし紛失した場合や、うまく動作しない場合は、再度同じ手順を行っていただき、リフレッシュトークンを再取得してください。
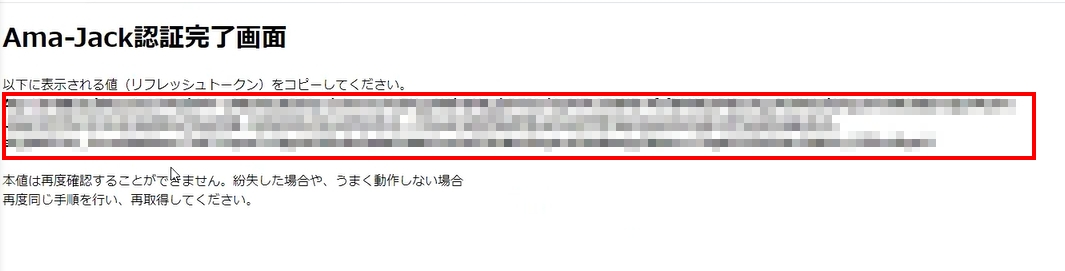
1年間更新が必要
SP-APIの利用期限が1年間となります。
更新方法は、まず画面右上のユーザー権限をクリックします。
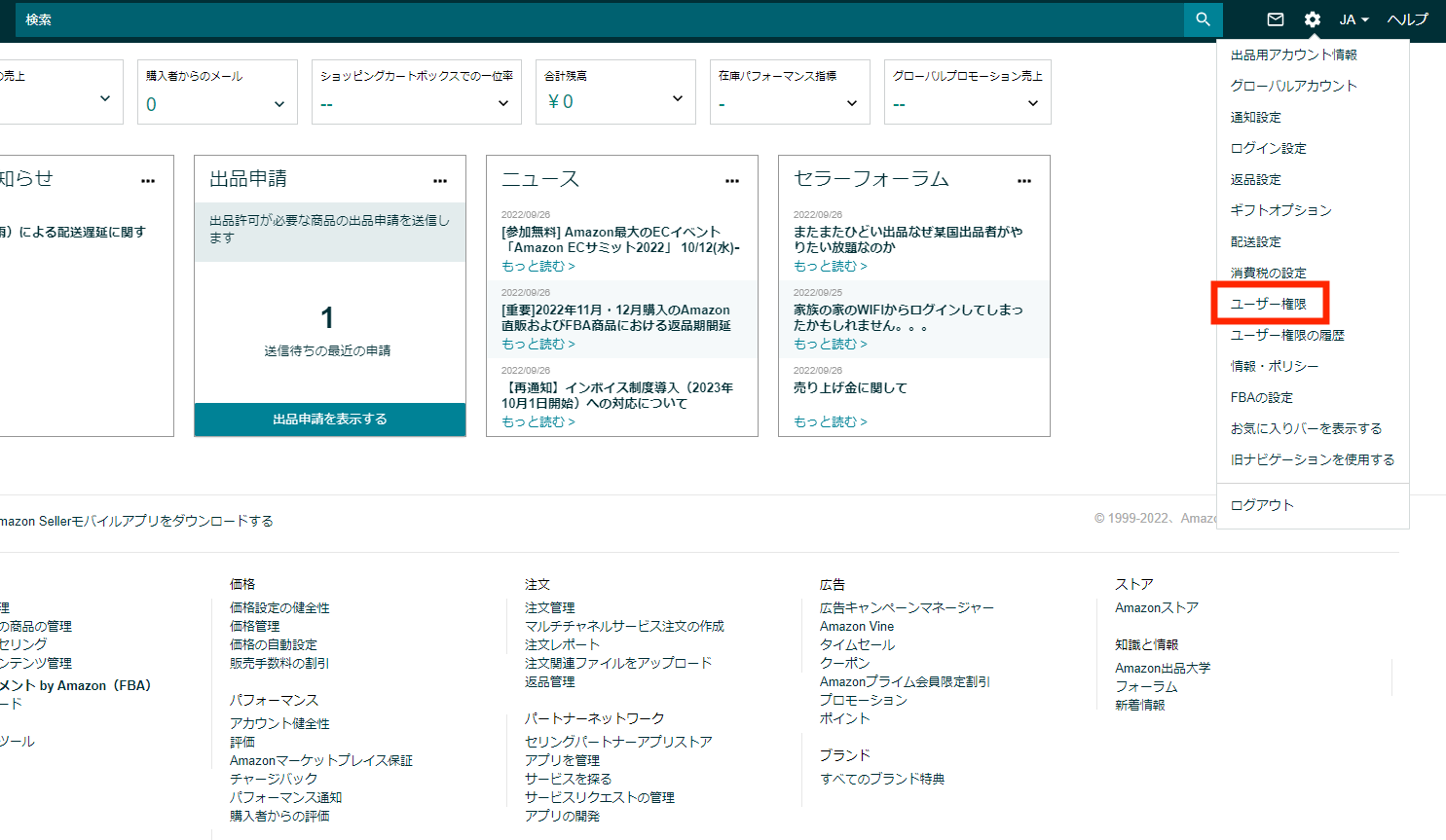
アプリ管理を表示をクリック。
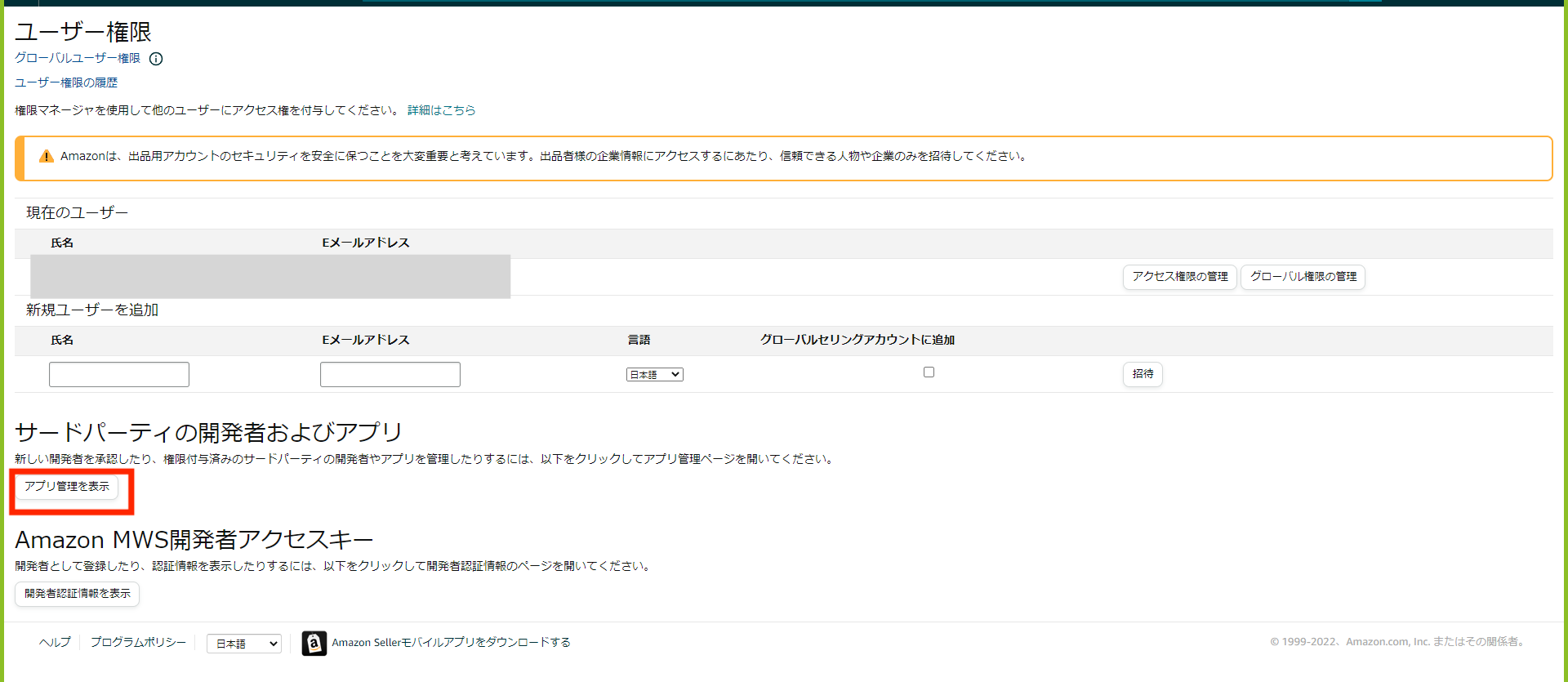
株式会社JACKALLのアプリ名「Ama-Jack」を表示させ、1年が過ぎる前に「認可を更新する」ボタンから更新をして下さい。

解説は以上となります。